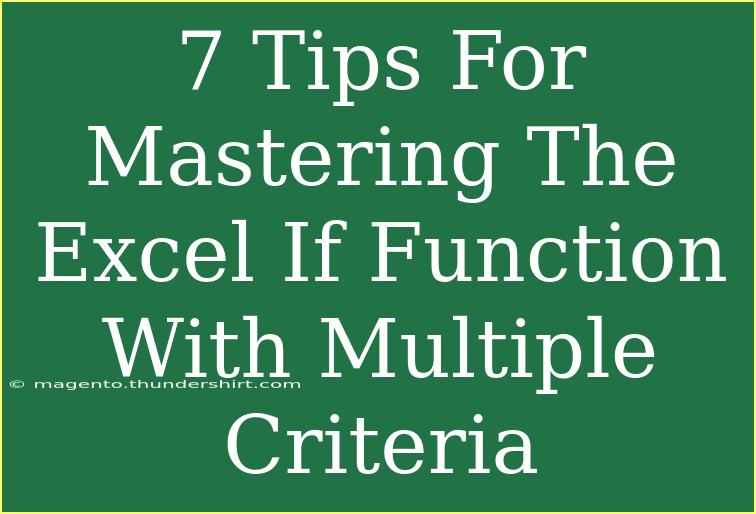When it comes to mastering Excel, the IF function is one of the most powerful tools at your disposal, especially when dealing with multiple criteria. The ability to perform calculations based on various conditions can significantly enhance your data analysis skills. But don’t worry if it seems a little daunting at first; with a bit of guidance, you’ll be navigating the intricacies of the IF function like a pro! 🚀
Let’s dive into seven effective tips that will empower you to use the IF function with multiple criteria, along with common mistakes to avoid and some troubleshooting advice.
1. Understand the Basics of the IF Function
Before you can apply multiple criteria, it's essential to understand how the IF function operates. The basic structure is as follows:
=IF(condition, value_if_true, value_if_false)
This means that if the condition you set is met, Excel will return the first value; if not, it will return the second one. Here’s an example to solidify your understanding:
=IF(A1 > 10, "Above 10", "10 or below")
In this instance, if the value in cell A1 is greater than 10, the formula will return "Above 10"; otherwise, it returns "10 or below."
2. Incorporate AND/OR Functions for Multiple Criteria
To evaluate multiple conditions, you can use the AND or OR functions within your IF statements.
Using the AND Function
If you want all conditions to be met:
=IF(AND(A1 > 10, B1 < 5), "Criteria Met", "Criteria Not Met")
Using the OR Function
If any condition can be met:
=IF(OR(A1 > 10, B1 < 5), "One Condition Met", "No Conditions Met")
These combinations can help you create more complex logical tests.
3. Nesting IF Functions
When you have more than two criteria to evaluate, you may need to nest multiple IF statements. For instance, to categorize scores:
=IF(A1 >= 90, "A", IF(A1 >= 80, "B", IF(A1 >= 70, "C", "D")))
This formula will check the score in A1 and return "A," "B," "C," or "D" based on the score range.
Important Note:
<p class="pro-note">Nesting IF functions can make formulas harder to read. Make sure to document your formulas well.</p>
4. Combining IF with Other Functions
The power of the IF function amplifies when combined with other functions like SUM, AVERAGE, or COUNT. For example, to count how many students scored above 75:
=COUNTIF(A1:A10, ">75")
To combine it with an IF function:
=IF(COUNTIF(A1:A10, ">75") > 0, "Some students passed", "No students passed")
5. Utilize Array Formulas
If you're looking at multiple criteria across a range, consider using array formulas with IF. This allows you to perform calculations on an entire range based on criteria:
=SUM(IF(A1:A10 > 75, 1, 0))
To input this as an array formula, you’ll need to press Ctrl + Shift + Enter. It will count all cells above 75 in the range A1 to A10.
6. Error Handling with IFERROR
When working with multiple criteria, it's common to encounter errors. The IFERROR function helps manage these gracefully:
=IFERROR(IF(A1/B1 > 10, "High", "Low"), "Error in calculation")
Here, if there’s a division error (like dividing by zero), it will return "Error in calculation" instead of showing an error message.
7. Troubleshooting Common Mistakes
Incorrect Syntax
Double-check your formulas for misplaced parentheses or incorrect function names. Excel is very particular about syntax!
Data Types
Make sure the data types are consistent. If you're comparing text to numbers, it won't work as expected.
Range References
Ensure your ranges are correct and that the criteria align properly within those ranges.
Avoid Overcomplicating Your Formulas
If your formulas are getting too complicated, break them down into smaller parts or use helper columns.
Important Note:
<p class="pro-note">Testing individual parts of your formula can help isolate issues. Use the formula evaluator tool in Excel for step-by-step evaluation.</p>
<div class="faq-section">
<div class="faq-container">
<h2>Frequently Asked Questions</h2>
<div class="faq-item">
<div class="faq-question">
<h3>What is the maximum number of nested IF functions I can use in Excel?</h3>
<span class="faq-toggle">+</span>
</div>
<div class="faq-answer">
<p>You can nest up to 64 IF functions in a single formula in recent Excel versions.</p>
</div>
</div>
<div class="faq-item">
<div class="faq-question">
<h3>Can I use the IF function with text criteria?</h3>
<span class="faq-toggle">+</span>
</div>
<div class="faq-answer">
<p>Yes, you can use the IF function to evaluate text conditions as well.</p>
</div>
</div>
<div class="faq-item">
<div class="faq-question">
<h3>What should I do if my IF function returns an error?</h3>
<span class="faq-toggle">+</span>
</div>
<div class="faq-answer">
<p>Check for syntax errors, ensure you're comparing similar data types, and utilize the IFERROR function to handle errors gracefully.</p>
</div>
</div>
<div class="faq-item">
<div class="faq-question">
<h3>How do I use IF with multiple ranges?</h3>
<span class="faq-toggle">+</span>
</div>
<div class="faq-answer">
<p>You can combine functions like AND or OR to handle multiple ranges in an IF statement.</p>
</div>
</div>
<div class="faq-item">
<div class="faq-question">
<h3>Is there a difference between using AND and OR in an IF statement?</h3>
<span class="faq-toggle">+</span>
</div>
<div class="faq-answer">
<p>Yes, AND requires all conditions to be true for the IF statement to execute the first value, whereas OR requires only one condition to be true.</p>
</div>
</div>
</div>
</div>
Mastering the IF function with multiple criteria in Excel is a powerful way to enhance your data analysis capabilities. By understanding the fundamentals, utilizing nested functions, combining with other functions, and applying error handling, you’ll be well on your way to becoming an Excel wizard!
The tips discussed here are not only practical but also geared towards making your work more efficient and effective. So, grab your spreadsheet, practice these techniques, and watch your Excel skills soar!
<p class="pro-note">🌟Pro Tip: Explore Excel’s built-in functions and resources to discover even more ways to streamline your data analysis!</p>