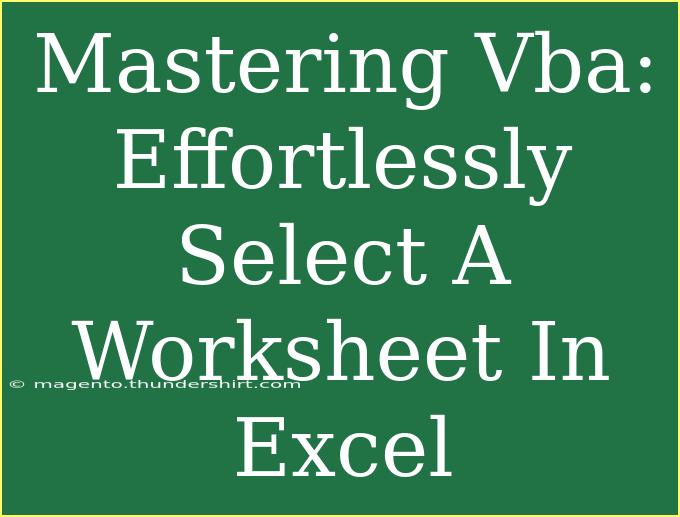If you've ever found yourself grappling with multiple worksheets in Excel, you're not alone! Navigating through them can become cumbersome, especially when you have an extensive workbook with countless tabs. But fear not! By mastering VBA (Visual Basic for Applications), you can effortlessly select a worksheet and streamline your workflow. In this guide, we'll explore various tips, shortcuts, and advanced techniques for selecting worksheets in Excel using VBA.
Why Use VBA for Worksheet Selection?
Using VBA for worksheet selection is beneficial for a myriad of reasons:
- Efficiency: Automate repetitive tasks to save time and effort.
- Customization: Tailor your Excel experience according to your unique needs.
- Error Reduction: Minimize human errors by automating routine processes.
Imagine having a workbook with multiple sheets, and you need to switch between them frequently. Using VBA, you can program a simple script that allows you to select any worksheet with just a click! 🚀
Selecting a Worksheet with VBA: The Basics
Before diving into advanced techniques, let's cover the basics. Here’s how you can select a worksheet using a simple VBA command:
-
Open the VBA Editor: Press ALT + F11 to access the editor.
-
Insert a New Module: Right-click on any of the items in the "Project Explorer" window, select Insert, then Module.
-
Enter the VBA Code: Type the following code to select a worksheet by name:
Sub SelectWorksheetByName()
Sheets("Sheet1").Select
End Sub
-
Run the Code: Click on the green "Run" button (or press F5) to execute the code.
Selecting a Worksheet by Index
Sometimes, you might not remember the names of all your worksheets. In such cases, you can select a sheet by its index number. Each worksheet is assigned a number based on its position in the workbook.
Here’s the code for selecting a worksheet by index:
Sub SelectWorksheetByIndex()
Sheets(1).Select
End Sub
This will select the first worksheet in your workbook. Adjust the number in the parentheses to select different sheets.
Using Variables for Dynamic Selection
You can also make your VBA code more dynamic by using variables. This allows you to select a worksheet based on user input or other criteria. Here’s how:
-
Ask for User Input: Modify the earlier code to include an input box:
Sub SelectWorksheetDynamic()
Dim wsName As String
wsName = InputBox("Enter the name of the worksheet:")
On Error Resume Next
Sheets(wsName).Select
If Err.Number <> 0 Then
MsgBox "Worksheet not found!"
End If
End Sub
This script prompts the user for the worksheet's name and selects it if it exists, otherwise, it will show an error message. This can be a handy way to ensure your code runs smoothly! 😊
Helpful Tips for Efficient Worksheet Selection
Now that you have the basics down, let’s delve into some helpful tips and advanced techniques:
-
Create a Macro Button: You can assign your VBA script to a button on your Excel sheet. This makes it super easy to use without diving into the VBA editor each time.
-
Use Worksheet Names with Spaces: If your worksheet names contain spaces, make sure to enclose them in single quotes. For example:
Sheets("My Sheet").Select
-
Use Looping to Go Through Multiple Worksheets: If you want to process multiple sheets, use a loop:
Sub LoopThroughSheets()
Dim ws As Worksheet
For Each ws In Worksheets
ws.Select
' Perform actions here
Next ws
End Sub
Common Mistakes to Avoid
While working with VBA for selecting worksheets, there are some common pitfalls you should steer clear of:
-
Referencing Non-Existent Sheets: Always ensure that the worksheet you are trying to select actually exists. Otherwise, your code will throw an error.
-
Forgetting to Save Your Work: Always save your workbook before running any VBA script, especially when you’re new to it.
-
Not Using Error Handling: Use error handling in your scripts to manage unexpected scenarios gracefully.
Troubleshooting Issues
If you encounter issues while trying to select worksheets using VBA, consider these troubleshooting steps:
-
Check Spelling: Make sure the name of the worksheet in your code matches exactly with that in Excel, including spaces and case.
-
Module Not Running: Ensure your module is properly inserted and the code is correctly written. Sometimes, a misplaced character can cause errors.
-
Macro Security Settings: Ensure that your macro settings allow macros to run. Go to File > Options > Trust Center > Trust Center Settings > Macro Settings and adjust them accordingly.
FAQs
<div class="faq-section">
<div class="faq-container">
<h2>Frequently Asked Questions</h2>
<div class="faq-item">
<div class="faq-question">
<h3>Can I select a hidden worksheet using VBA?</h3>
<span class="faq-toggle">+</span>
</div>
<div class="faq-answer">
<p>Yes, you can select a hidden worksheet using VBA. Just make sure to unhide it first or directly access it using code.</p>
</div>
</div>
<div class="faq-item">
<div class="faq-question">
<h3>Is it possible to select multiple worksheets at once?</h3>
<span class="faq-toggle">+</span>
</div>
<div class="faq-answer">
<p>Yes, you can select multiple sheets by listing them within the Sheets object, like this: Sheets(Array("Sheet1", "Sheet2")).Select.</p>
</div>
</div>
<div class="faq-item">
<div class="faq-question">
<h3>What should I do if my macro doesn't run?</h3>
<span class="faq-toggle">+</span>
</div>
<div class="faq-answer">
<p>Check your macro settings and ensure that the macro is enabled. Additionally, verify that your code doesn’t contain errors.</p>
</div>
</div>
</div>
</div>
By now, you should have a solid understanding of how to select a worksheet in Excel using VBA. This powerful tool not only enhances your Excel experience but also allows you to automate and simplify your tasks.
Remember, practice is key! So, dive into your workbooks, try out the techniques mentioned, and see what works best for you. Whether you're a seasoned professional or just starting out, leveraging VBA for selecting worksheets can make a world of difference. Keep experimenting and exploring related tutorials to further enhance your VBA skills!
<p class="pro-note">🌟Pro Tip: Always comment your code for better readability and future reference!</p>