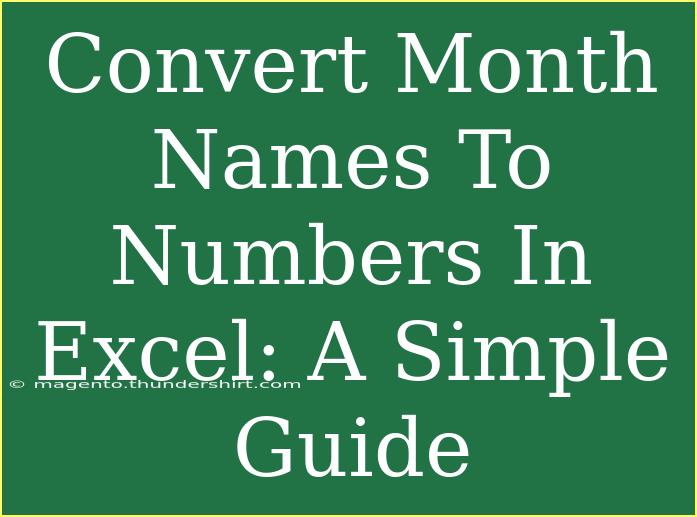When working with dates in Excel, sometimes you need to convert month names into their corresponding numbers. This is especially useful when you're analyzing data, performing calculations, or creating visualizations. Thankfully, Excel provides multiple methods to perform this task easily. This guide will walk you through helpful tips, shortcuts, and advanced techniques to convert month names to numbers effectively. Let’s dive right in! 💡
Why Convert Month Names to Numbers?
Converting month names to numbers has numerous advantages:
- Ease of Analysis: Numerical representations make it easier to sort and filter data.
- Data Integrity: Numeric formats are less prone to errors compared to text entries.
- Compatibility: Many Excel functions require numerical input, especially when working with dates.
Methods to Convert Month Names to Numbers
Here are the most effective ways to convert month names into their corresponding numbers:
Method 1: Using the MONTH and DATE Functions
One of the simplest ways to convert a month name to a number is to use the MONTH function combined with the DATE function.
Step-by-Step Tutorial:
- Select the cell where you want the numeric month to appear.
- Enter the formula:
=MONTH(DATE(2023, MATCH(A1, {"January", "February", "March", "April", "May", "June", "July", "August", "September", "October", "November", "December"}, 0), 1))
Replace A1 with the cell containing the month name.
- Press Enter. The cell will now display the corresponding month number.
| Month Name |
Formula |
Month Number |
| January |
=MONTH(DATE(2023, MATCH("January", {"January", ...}, 0), 1)) |
1 |
| February |
=MONTH(DATE(2023, MATCH("February", {"January", ...}, 0), 1)) |
2 |
| March |
=MONTH(DATE(2023, MATCH("March", {"January", ...}, 0), 1)) |
3 |
<p class="pro-note">Keep in mind that the year in the formula can be any valid year since we're only interested in the month part.</p>
Method 2: Using the TEXT Function
If you're dealing with a range of month names and want an easy shortcut, you can use the TEXT function:
Step-by-Step Tutorial:
- Select the cell where you want the numeric month to appear.
- Enter the formula:
=TEXT(A1, "mm")
Here, replace A1 with your cell reference containing the month name.
- Press Enter. The cell will now return the numeric month.
Method 3: Using VLOOKUP for a More Extensive List
If you have a large dataset, you might want to create a reference table using VLOOKUP to fetch month numbers.
Step-by-Step Tutorial:
-
Create a reference table somewhere in your spreadsheet:
| Month Name |
Month Number |
| January |
1 |
| February |
2 |
| March |
3 |
| April |
4 |
| May |
5 |
| June |
6 |
| July |
7 |
| August |
8 |
| September |
9 |
| October |
10 |
| November |
11 |
| December |
12 |
-
Use the VLOOKUP formula:
=VLOOKUP(A1, $D$1:$E$12, 2, FALSE)
Here, $D$1:$E$12 is the range of your reference table and A1 is where you have your month name.
-
Press Enter to get the month number.
<p class="pro-note">Ensure your reference table is sorted correctly, or VLOOKUP might not return accurate results.</p>
Common Mistakes to Avoid
- Inconsistent Formatting: Make sure the month names are consistent (e.g., "January" vs. "jan").
- Case Sensitivity: Excel functions are generally case-insensitive, but ensure you're using the exact spelling.
- Accidental Spaces: Extra spaces in the month names can cause errors. Use the TRIM function to remove them if needed.
Troubleshooting Issues
- #N/A Error: This usually means the month name is not found. Double-check your month spelling.
- #VALUE! Error: This often occurs when you're passing a non-date string to date functions. Ensure you're working with valid month names.
<div class="faq-section">
<div class="faq-container">
<h2>Frequently Asked Questions</h2>
<div class="faq-item">
<div class="faq-question">
<h3>What should I do if my month names are abbreviated (like Jan, Feb)?</h3>
<span class="faq-toggle">+</span>
</div>
<div class="faq-answer">
<p>You can modify the MATCH function to include abbreviated month names in the array or create a similar reference table with abbreviations.</p>
</div>
</div>
<div class="faq-item">
<div class="faq-question">
<h3>Can I convert month numbers back to names?</h3>
<span class="faq-toggle">+</span>
</div>
<div class="faq-answer">
<p>Yes! You can use the TEXT function as follows: =TEXT(DATE(2023, A1, 1), "mmmm") where A1 has the month number.</p>
</div>
</div>
<div class="faq-item">
<div class="faq-question">
<h3>Is there a faster way to convert multiple month names at once?</h3>
<span class="faq-toggle">+</span>
</div>
<div class="faq-answer">
<p>Yes! Copy the formula down the column to convert an entire range of month names at once.</p>
</div>
</div>
</div>
</div>
In summary, converting month names to numbers in Excel can significantly enhance your data management efficiency. By applying the methods outlined above, you can streamline your workflows and improve your data accuracy. Remember, practice makes perfect, so try these techniques out in your next Excel project! If you're eager to learn more about Excel, be sure to explore other tutorials on our blog that delve deeper into data manipulation and analysis.
<p class="pro-note">🌟 Pro Tip: Explore Excel’s built-in functions to enhance your productivity and streamline your tasks!</p>