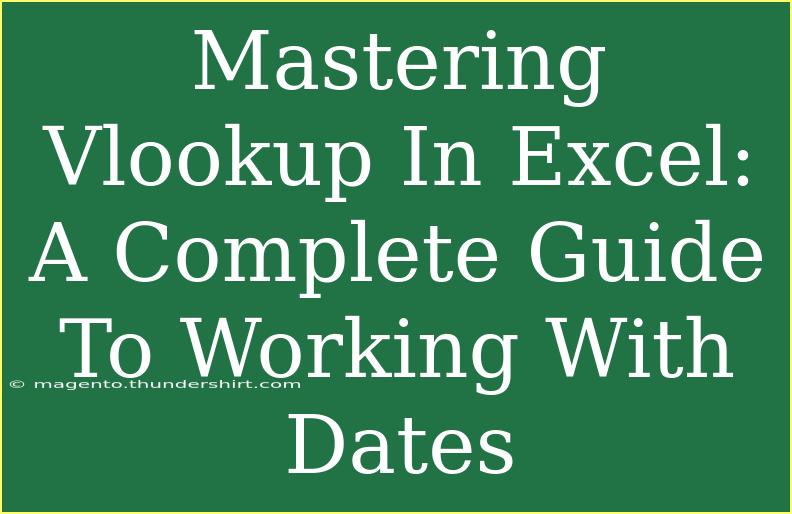Mastering VLOOKUP in Excel can be a game changer for your productivity, especially when working with dates. This powerful function helps you search for specific data in a large dataset and retrieve corresponding information effortlessly. But did you know that handling dates with VLOOKUP can sometimes be a bit tricky? In this guide, we'll explore everything you need to know about using VLOOKUP effectively while managing dates, complete with tips, tricks, and common pitfalls to avoid. So let's dive right in! 📊
Understanding VLOOKUP
At its core, VLOOKUP (Vertical Lookup) is a function that searches for a value in the first column of a range and returns a value in the same row from a specified column. Its syntax is as follows:
VLOOKUP(lookup_value, table_array, col_index_num, [range_lookup])
- lookup_value: The value you want to find (e.g., a date).
- table_array: The range of cells that contains the data.
- col_index_num: The column number in the table from which to retrieve the data.
- range_lookup: Optional. Use FALSE for an exact match or TRUE for an approximate match.
When dealing with dates, you need to be particularly careful with formats, as mismatches can lead to errors.
How to Use VLOOKUP with Dates
Step-by-Step Tutorial
-
Set Up Your Data: Organize your data in a structured format. Make sure the first column contains the dates and subsequent columns hold the related information.
Example:
| Date |
Event |
Location |
| 2023-01-01 |
New Year's Day |
New York |
| 2023-02-14 |
Valentine's Day |
Paris |
| 2023-07-04 |
Independence Day |
Washington |
-
Select Your Cell: Click on the cell where you want the VLOOKUP result to appear.
-
Insert the VLOOKUP Formula: Begin typing your VLOOKUP function. For example, if you want to find the location of the event on "2023-02-14":
=VLOOKUP("2023-02-14", A2:C4, 3, FALSE)
-
Press Enter: Hit Enter to execute the formula. Excel will return the result based on your lookup value.
Important Note on Dates
<p class="pro-note">To ensure Excel recognizes your date format correctly, consider using the DATE function. For instance, instead of typing "2023-02-14", use DATE(2023, 2, 14) for better accuracy.</p>
Helpful Tips for Working with VLOOKUP and Dates
-
Ensure Date Format Consistency: Make sure all dates in your dataset are formatted similarly, whether as text or date values. Inconsistent formats can lead to mismatches.
-
Use Absolute References: If you’re copying your VLOOKUP formula down a column, use absolute cell references (e.g., $A$2:$C$4) to prevent the range from changing.
-
Combine with Other Functions: You can nest VLOOKUP within other functions like IFERROR to handle errors gracefully. For example:
=IFERROR(VLOOKUP("2023-02-14", A2:C4, 3, FALSE), "Not Found")
-
Debug with the Evaluate Formula Tool: If your VLOOKUP isn’t returning the expected result, use the Evaluate Formula tool in Excel (found under the Formulas tab) to troubleshoot the issue step-by-step.
Common Mistakes to Avoid
-
Mismatch Between Date Formats: Always double-check the format of the lookup value and the data in your table.
-
Using the Wrong Column Index: Ensure your col_index_num corresponds to the correct column. Remember, the first column in your range is column 1, not column 0.
-
Forgetting to Set Range Lookup: If you're looking for an exact match, remember to set the range_lookup parameter to FALSE.
-
Handling Empty Cells: Be mindful of empty cells in your lookup range, as they can affect the results returned by VLOOKUP.
Troubleshooting VLOOKUP Issues
If you're encountering issues with your VLOOKUP function, here are some steps to troubleshoot:
-
Check for Extra Spaces: Often, extra spaces in your lookup values or table data can cause mismatches. Use the TRIM function to clean your data.
-
Convert Text to Date: If your dates are stored as text, use the DATEVALUE function to convert them to date format.
-
Reassess Your Data Range: Ensure the table array includes the entire dataset you wish to search within.
-
Look for Duplicates: If there are duplicate values in the first column of your table, VLOOKUP will only return the first match it encounters.
Example Scenarios
-
Scenario 1: You want to find the location for "2023-07-04". Use:
=VLOOKUP(DATE(2023, 7, 4), A2:C4, 3, FALSE)
-
Scenario 2: If your dataset has multiple events on the same date, consider using an alternative approach, like INDEX and MATCH, for better flexibility.
<div class="faq-section">
<div class="faq-container">
<h2>Frequently Asked Questions</h2>
<div class="faq-item">
<div class="faq-question">
<h3>Can VLOOKUP search for dates stored as text?</h3>
<span class="faq-toggle">+</span>
</div>
<div class="faq-answer">
<p>Yes, but you need to convert the text representation of dates into proper date format using the DATEVALUE function.</p>
</div>
</div>
<div class="faq-item">
<div class="faq-question">
<h3>What should I do if VLOOKUP returns #N/A?</h3>
<span class="faq-toggle">+</span>
</div>
<div class="faq-answer">
<p>Check for mismatched formats, empty cells, or ensure that the lookup value exists in the first column of your table array.</p>
</div>
</div>
<div class="faq-item">
<div class="faq-question">
<h3>How can I handle errors in VLOOKUP?</h3>
<span class="faq-toggle">+</span>
</div>
<div class="faq-answer">
<p>Use the IFERROR function to display a custom message or an alternative value when an error occurs.</p>
</div>
</div>
<div class="faq-item">
<div class="faq-question">
<h3>Is there a way to search by partial date in VLOOKUP?</h3>
<span class="faq-toggle">+</span>
</div>
<div class="faq-answer">
<p>VLOOKUP is not designed for partial matches. Consider using wildcards with other functions like FILTER or INDEX/MATCH for more flexibility.</p>
</div>
</div>
</div>
</div>
Recap of the key takeaways: mastering VLOOKUP with dates in Excel involves understanding the syntax, ensuring consistent date formats, and knowing common pitfalls to avoid. As you practice and implement these tips, you'll find VLOOKUP to be an invaluable tool in your data management toolkit.
Embrace the learning process, and don't hesitate to explore related tutorials to enhance your Excel skills further!
<p class="pro-note">📚Pro Tip: Regular practice with VLOOKUP can significantly enhance your data handling efficiency in Excel!</p>