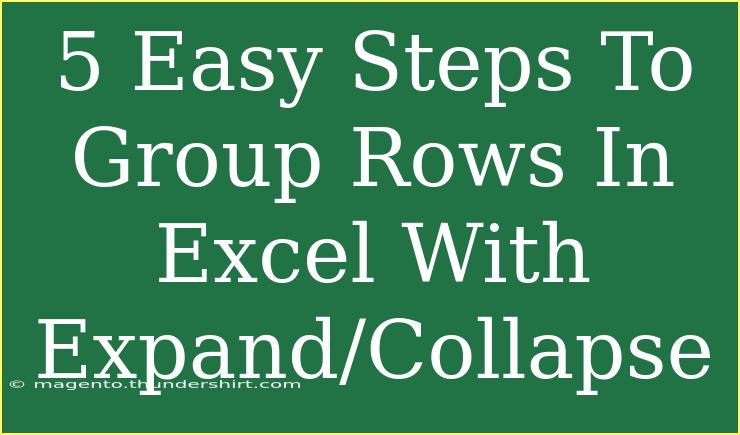Grouping rows in Excel is a powerful feature that allows you to organize data, making it easier to read and manage large datasets. Whether you're summarizing information or looking to present data in a more concise manner, grouping can significantly enhance your Excel experience. In this post, we'll walk you through the 5 easy steps to group rows in Excel with the expand/collapse feature, share some tips and tricks, and address common mistakes to avoid. Let's dive in! 📊
Why Use Grouping in Excel?
Before we get into the steps, it’s essential to understand why grouping is beneficial:
- Improves Clarity: Grouping allows you to hide detailed data and show summaries, making it easier for your audience to focus on key points.
- Streamlines Navigation: When dealing with extensive spreadsheets, collapsing sections can help you navigate more efficiently.
- Enhances Presentations: If you're presenting data, grouped rows allow you to reveal information progressively, keeping your audience engaged.
How to Group Rows in Excel: Step-by-Step Tutorial
Step 1: Organize Your Data
Ensure that your data is organized neatly in rows. For instance, if you have sales data, group by the type of product or region to create a coherent overview.
Example: If you have a list of sales transactions, make sure each entry is in its row with corresponding details.
Step 2: Select the Rows to Group
Click and drag your cursor over the rows you want to group. It’s crucial to highlight the entire set of rows that belong together.
Step 3: Access the Data Tab
Navigate to the Data tab on the ribbon at the top of Excel. This tab contains all the options for data management, including grouping features.
Step 4: Group the Rows
- In the Data tab, look for the Outline section.
- Click on Group (you might see a button with the icon that looks like a group of rectangles).
Excel will automatically group the selected rows, and you should see a minus sign (-) or plus sign (+) icon on the left side of the grouped rows.
Step 5: Expand or Collapse the Group
Now that you've created a group, you can easily expand or collapse it by clicking the plus (+) or minus (-) signs beside the group. This feature allows you to toggle the visibility of the grouped rows easily.
Grouping Example
Here’s a simple illustration of what a grouped dataset might look like:
<table>
<tr>
<th>Product</th>
<th>Sales</th>
</tr>
<tr>
<td>Electronics</td>
<td>$5,000</td>
</tr>
<tr>
<td>Laptops</td>
<td>$3,000</td>
</tr>
<tr>
<td>Smartphones</td>
<td>$2,000</td>
</tr>
</table>
You can group the products under the "Electronics" category and collapse it for easier viewing.
Important Notes
<p class="pro-note">Remember to save your workbook frequently to avoid losing any grouping settings! ✨</p>
Tips and Tricks for Effective Grouping
- Indentation: When you group rows, they automatically indent, which visually represents the hierarchy. Make sure to maintain this for clarity.
- Using Subtotals: Combine grouping with subtotals to provide summary figures at the top of each group. This combination enhances understanding.
- Expand/Collapse Shortcuts: Use Alt + Shift + - (to collapse) and Alt + Shift + + (to expand) as shortcuts for quick access.
Common Mistakes to Avoid
- Incorrect Selection: Always select the complete rows that you want to group. Grouping only partial rows can lead to confusion.
- Over-Grouping: Avoid grouping too many rows together, which can make your spreadsheet cumbersome and hard to navigate.
- Not Using Collapse Feature: Remember to use the collapse feature to maintain the overview when sharing your workbook with others.
Troubleshooting Common Issues
- Cannot See Expand/Collapse Buttons: If the grouping buttons aren’t visible, ensure that your worksheet isn’t in "Page Layout" view; switch to "Normal" view under the View tab.
- Grouping Option Greyed Out: If the Group option is unavailable, check that you have not selected non-contiguous rows or merged cells, as Excel won’t allow grouping under these conditions.
<div class="faq-section">
<div class="faq-container">
<h2>Frequently Asked Questions</h2>
<div class="faq-item">
<div class="faq-question">
<h3>Can I group rows without losing formatting?</h3>
<span class="faq-toggle">+</span>
</div>
<div class="faq-answer">
<p>Yes, grouping rows does not affect your formatting. You can apply colors, styles, and borders even after grouping.</p>
</div>
</div>
<div class="faq-item">
<div class="faq-question">
<h3>Is there a limit to how many rows I can group?</h3>
<span class="faq-toggle">+</span>
</div>
<div class="faq-answer">
<p>There’s no strict limit, but it’s advisable to keep groups manageable for better readability.</p>
</div>
</div>
<div class="faq-item">
<div class="faq-question">
<h3>Can I ungroup rows later?</h3>
<span class="faq-toggle">+</span>
</div>
<div class="faq-answer">
<p>Absolutely! Just select the grouped rows, go back to the Data tab, and click on "Ungroup".</p>
</div>
</div>
<div class="faq-item">
<div class="faq-question">
<h3>Does grouping affect formulas in Excel?</h3>
<span class="faq-toggle">+</span>
</div>
<div class="faq-answer">
<p>No, grouping will not interfere with any formulas or calculations you have set up in your worksheet.</p>
</div>
</div>
</div>
</div>
In summary, grouping rows in Excel is a simple yet powerful tool for organizing data. Following the five easy steps outlined will enable you to master this technique and present your data more effectively. Embrace the group feature and watch your Excel skills grow! Don’t forget to explore related tutorials on data management for further learning.
<p class="pro-note">🚀 Pro Tip: Practice grouping different datasets to get comfortable with the feature—experimentation leads to mastery!</p>