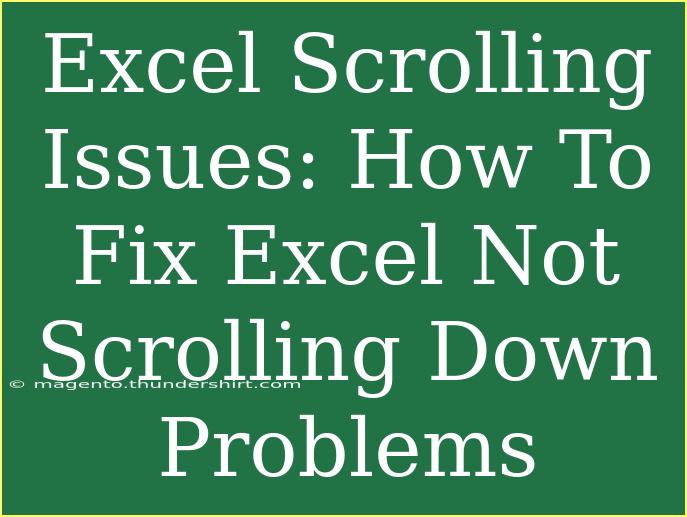When you’re deep into analyzing your data in Excel and suddenly you find that the scroll bar is not budging, it can feel like hitting a brick wall. You want to scroll down but your trusty spreadsheet refuses to cooperate. This can be a frustrating experience, but don’t worry! We’ve got you covered with a comprehensive guide on how to fix Excel not scrolling down issues. 🚀
Understanding the Scrolling Problem in Excel
Excel scrolling issues can arise from various reasons, such as software glitches, settings adjustments, or even hardware limitations. Here’s a closer look at some common causes:
-
Frozen Panes: Sometimes, Excel users inadvertently freeze panes. This feature allows you to keep certain rows or columns visible while scrolling through the rest of your data. If you don’t know how to unfreeze them, it can seem like your worksheet is stuck.
-
Scroll Lock: You may not realize it, but if your keyboard has the Scroll Lock feature turned on, it can prevent you from scrolling in Excel.
-
Mouse Settings: If your mouse settings are off, scrolling with the mouse wheel might not work properly, leading you to think there’s an issue with Excel.
-
Corrupted Installation: Occasionally, Excel itself might be glitching due to a corrupted installation or conflicting software.
-
External Devices: Sometimes external devices or remote software can interfere with Excel’s normal operations.
Quick Fixes to Try First
Before diving into advanced solutions, here are some quick fixes you can implement:
-
Check Scroll Lock:
- Look for the Scroll Lock key on your keyboard (often abbreviated as ScrLk).
- If it’s on, simply press the key to turn it off.
-
Unfreeze Panes:
- Navigate to the “View” tab.
- Click on “Freeze Panes” and select “Unfreeze Panes” to unlock scrolling.
-
Restart Excel:
- Sometimes a simple restart can fix minor glitches. Save your work and close Excel before reopening it.
-
Test Another Mouse:
- If you are using a mouse, try switching it out or testing a different mouse to see if that resolves the scrolling issue.
-
Check for Updates:
- Ensure your Excel application is up-to-date. Go to “File” > “Account” > “Update Options” > “Update Now”.
Advanced Techniques to Resolve Scrolling Issues
If the quick fixes don’t work, it’s time to dig deeper. Here are some more advanced techniques:
Repair Excel Installation
If Excel continues to behave erratically, it might be time to repair your installation.
-
On Windows:
- Close Excel.
- Open “Control Panel”.
- Click on “Programs” > “Programs and Features”.
- Locate Microsoft Office, select it, and click on “Change”.
- Choose “Repair” and follow the prompts.
-
On Mac:
- Close Excel.
- Open “Finder”.
- Navigate to “Applications” > “Microsoft Office”.
- Select the Office application to repair, then follow the instructions.
Adjust Mouse Settings
Sometimes the mouse configuration in your operating system might hinder scrolling.
-
On Windows:
- Open “Control Panel”.
- Select “Mouse”.
- Under the “Wheel” tab, make sure it’s set to a reasonable number of lines to scroll.
-
On Mac:
- Open “System Preferences”.
- Choose “Mouse”.
- Check your scrolling options and adjust as needed.
Troubleshooting Excel Scrolling Problems
If your scrolling issues persist, here are some troubleshooting tips:
-
Disable Add-Ins: Sometimes Excel add-ins can conflict with normal operations. Disable them temporarily to see if the issue resolves:
- Go to “File” > “Options”.
- Select “Add-Ins”, then manage and disable the active add-ins.
-
Check for Background Processes: Other applications running simultaneously can affect Excel’s performance.
-
Create a New Worksheet: Sometimes the problem lies within the specific worksheet. Creating a new worksheet and copying your data can solve the issue.
Important Notes
-
Always remember to save your work frequently, especially before making significant changes.
-
If you consistently run into issues, it may be worth exploring alternatives for your data management needs or considering an upgrade to a more recent version of Excel.
<div class="faq-section">
<div class="faq-container">
<h2>Frequently Asked Questions</h2>
<div class="faq-item">
<div class="faq-question">
<h3>Why can't I scroll in Excel?</h3>
<span class="faq-toggle">+</span>
</div>
<div class="faq-answer">
<p>Scrolling issues can be caused by features like Frozen Panes, the Scroll Lock key being active, or even corrupted installations. Check these settings first.</p>
</div>
</div>
<div class="faq-item">
<div class="faq-question">
<h3>How do I unfreeze panes in Excel?</h3>
<span class="faq-toggle">+</span>
</div>
<div class="faq-answer">
<p>Go to the “View” tab, click on “Freeze Panes,” and select “Unfreeze Panes” to unlock scrolling in your worksheet.</p>
</div>
</div>
<div class="faq-item">
<div class="faq-question">
<h3>What should I do if my mouse scroll is not working in Excel?</h3>
<span class="faq-toggle">+</span>
</div>
<div class="faq-answer">
<p>Try checking your mouse settings or using a different mouse. Additionally, you can troubleshoot by restarting Excel or your computer.</p>
</div>
</div>
<div class="faq-item">
<div class="faq-question">
<h3>Can I repair my Excel installation if it has issues?</h3>
<span class="faq-toggle">+</span>
</div>
<div class="faq-answer">
<p>Yes! You can repair Excel through the Control Panel on Windows or through the Applications folder on a Mac by following the respective repair options.</p>
</div>
</div>
</div>
</div>
In conclusion, while Excel scrolling issues can be a hassle, there are numerous quick fixes and advanced troubleshooting techniques available to help you regain control. Remember to always check for simple solutions before delving deeper into repairs or settings adjustments. Practice these techniques as you navigate your Excel sheets, and don’t hesitate to explore more tutorials related to Excel to enhance your productivity.
<p class="pro-note">🌟Pro Tip: Save your work regularly to avoid data loss during troubleshooting!</p>