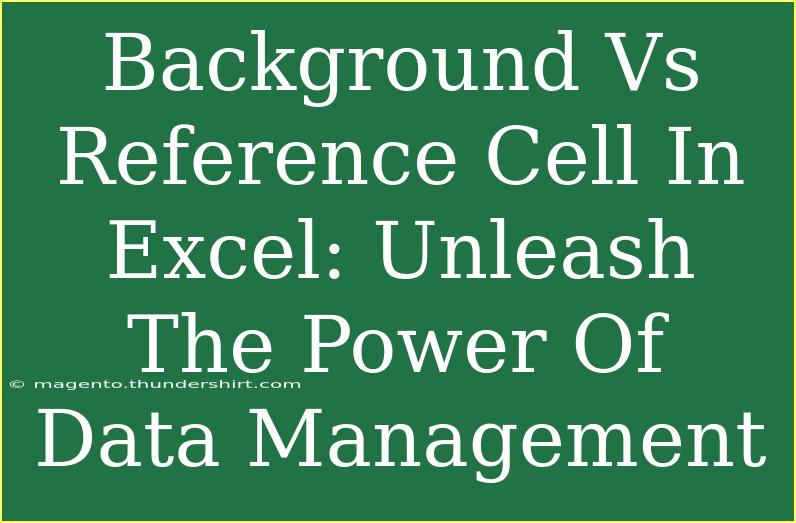When it comes to mastering Excel, understanding the nuances of various functionalities can make a significant difference in how effectively you manage and analyze data. Two key concepts that often come up are "Background Cell" and "Reference Cell." Grasping the differences and applications of these two types of cells can enhance your data management skills tremendously! 📊 Let's dive in and explore how you can unleash the power of Excel using these elements.
What Are Background Cells?
Background cells in Excel are essentially those cells that serve as a backdrop for your data entry or calculations. They are typically used for formatting purposes, providing a visual guide for better organization. These cells might have specific colors, patterns, or borders that differentiate them from your primary data cells.
Why Use Background Cells?
- Organization: Helps in visually separating different sections or types of data.
- Aesthetic Appeal: Enhances the visual presentation of your spreadsheet, making it easier to navigate.
- Functionality: While they don't directly contribute to calculations, they help in setting the stage for data entry and visualization.
Tips for Using Background Cells Effectively
- Color Coordination: Use different colors to signify different types of data or sections in your worksheet.
- Borders and Shading: Experiment with borders and shading to create a more organized structure.
- Freeze Panes: Combine with freezing panes to keep background sections visible while scrolling through your data.
What Are Reference Cells?
Reference cells, on the other hand, are crucial when it comes to calculations and data analysis in Excel. These cells are often utilized in formulas to refer to other cells, allowing for dynamic data updates whenever the referenced cells change.
Importance of Reference Cells
- Dynamic Calculations: Enables the creation of formulas that automatically adjust as data changes.
- Data Relationships: Helps in establishing relationships between different data sets.
- Efficiency: Saves time and reduces errors in calculations by using cell references instead of static values.
How to Use Reference Cells
- Basic Reference: Simply enter a cell's address (e.g., A1, B2) in a formula.
- Relative vs. Absolute References: Use relative references (e.g., A1) for calculations that need to adjust when copied, or absolute references (e.g., $A$1) when you want the reference to remain constant.
- Named Ranges: Assign names to specific cells or ranges to simplify complex formulas.
Common Mistakes to Avoid with Background and Reference Cells
- Overusing Background Cells: While background cells enhance aesthetics, using too many colors or patterns can lead to confusion. Keep it simple!
- Ignoring Cell References: Forgetting to update reference cells can lead to inaccurate calculations. Regularly check your references!
- Misusing Absolute and Relative References: Understand when to use each type to avoid unintended errors in your formulas.
Troubleshooting Issues with Cells
If you encounter problems with either background or reference cells, consider the following:
- Formula Errors: Double-check your references and ensure you haven’t included invalid cell references.
- Formatting Issues: If your background cells aren't showing as intended, check the conditional formatting rules.
- Update Conflicts: If formulas aren't updating, verify that the calculations are set to automatic in Excel options.
Practical Examples
To see these concepts in action, let’s consider a few scenarios:
-
Budget Tracking: Use background cells to highlight different expense categories (e.g., blue for necessities, red for luxuries). Use reference cells in formulas to calculate total expenses and remaining budget.
-
Project Management: Create a project timeline where background cells differentiate between different phases. Reference cells can be used to track task completion and deadlines.
Tips and Shortcuts for Enhanced Data Management
- Shortcut for Copying Formulas: Use Ctrl + D to quickly copy the formula from the cell above.
- Flash Fill: Use this feature (Ctrl + E) for quick formatting, especially in repetitive tasks.
- Conditional Formatting: Set rules to automatically change the background color of cells based on certain criteria.
<div class="faq-section">
<div class="faq-container">
<h2>Frequently Asked Questions</h2>
<div class="faq-item">
<div class="faq-question">
<h3>What is the difference between a background cell and a reference cell?</h3>
<span class="faq-toggle">+</span>
</div>
<div class="faq-answer">
<p>Background cells are primarily for visual organization, while reference cells are used in calculations and data analysis.</p>
</div>
</div>
<div class="faq-item">
<div class="faq-question">
<h3>How can I create a dynamic reference in Excel?</h3>
<span class="faq-toggle">+</span>
</div>
<div class="faq-answer">
<p>Use cell references in formulas, and consider using named ranges for more complex scenarios.</p>
</div>
</div>
<div class="faq-item">
<div class="faq-question">
<h3>Can I change the background of a cell based on its value?</h3>
<span class="faq-toggle">+</span>
</div>
<div class="faq-answer">
<p>Yes, you can use conditional formatting to change the background color based on specific criteria.</p>
</div>
</div>
<div class="faq-item">
<div class="faq-question">
<h3>What happens if I delete a cell that is referenced in a formula?</h3>
<span class="faq-toggle">+</span>
</div>
<div class="faq-answer">
<p>The formula will display a #REF! error, indicating that the referenced cell is no longer available.</p>
</div>
</div>
</div>
</div>
Recapping our exploration of background and reference cells in Excel reveals how essential these tools are for effective data management. By using background cells to create a visually appealing structure and reference cells to ensure dynamic calculations, you’re well-equipped to handle a wide range of data-related tasks.
Don’t be shy about putting your newfound knowledge into practice! The more you experiment with these features, the better you’ll understand their capabilities. Dive deeper into additional tutorials and tips on this blog to further enhance your Excel skills and data management prowess.
<p class="pro-note">📈Pro Tip: Regularly audit your reference cells to ensure accuracy in your calculations!</p>