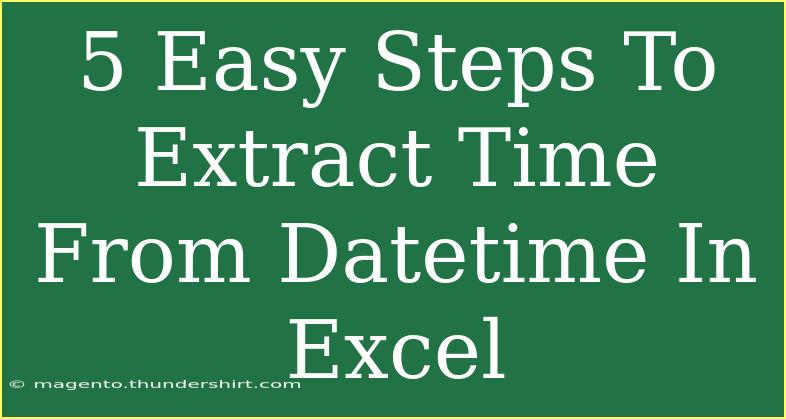Extracting time from a datetime in Excel might seem a bit daunting at first, but it’s actually a straightforward process that can simplify your data analysis tremendously! Whether you’re working with timestamps for project management, scheduling, or simply tracking hours worked, knowing how to extract just the time portion is essential. 🕒 In this guide, we'll cover five easy steps to help you extract time from datetime in Excel, along with tips, common mistakes to avoid, and a handy FAQs section. Let's dive in!
Why Extract Time from Datetime?
Before we get started, it's worth understanding why you would want to extract time from a datetime in Excel. Here are a few reasons:
- Data Analysis: Sometimes you only need to analyze the time of an event without the date.
- Clarity: It helps in making reports clearer by focusing on relevant information.
- Calculations: In some cases, you might want to perform calculations on the time values for efficiency.
5 Easy Steps to Extract Time from Datetime in Excel
Step 1: Open Your Excel File
First, make sure you have the Excel file open that contains the datetime values. Look for the column where the datetimes are stored, as this is where you will be working.
Step 2: Select the Cell for Output
Decide where you want the extracted time to appear. This could be directly adjacent to the datetime column. For example, if your datetime is in cell A2, select cell B2 for the output.
Step 3: Enter the Formula
To extract the time, you can use the TEXT function, which is super handy. Here’s the formula you’ll use:
=TEXT(A2, "hh:mm:ss")
This formula will convert the datetime in cell A2 to a text format showing only the time in hours, minutes, and seconds.
Step 4: Drag Down to Fill Cells
After entering the formula in the first output cell, click on the bottom-right corner of the cell until you see a cross (fill handle). Drag it down to fill other cells below with the same formula, thus extracting times from other datetimes in your list.
Step 5: Format the Output Cells (if necessary)
Sometimes, you may want the time values to be displayed in a specific format. To do this:
- Highlight the column with the extracted times.
- Right-click and select "Format Cells".
- Choose the "Time" category and select the format you prefer, such as "13:30" or "1:30 PM".
Important Tips to Remember
- Cell References: Always ensure that your cell references are correct based on where your datetime data is located.
- Different Time Formats: If you need the time in a different format (like AM/PM), you can modify the format in the
TEXT function. For example, "hh:mm AM/PM" will give you the time in a 12-hour format.
- Consistency in Data: Make sure your datetime values are consistent, as mixed formats can lead to errors.
<p class="pro-note">🔧Pro Tip: If you want to extract just the hour or minute, you can use the HOUR(A2) or MINUTE(A2) functions respectively.</p>
Common Mistakes to Avoid
While extracting time from datetime in Excel can be simple, here are a few common mistakes to watch out for:
- Using Incorrect Formats: Always double-check the format you are using in your
TEXT function to ensure it matches your needs.
- Not Dragging Down: Forgetting to drag the fill handle will lead to repetitive formulas in every cell instead of different references.
- Missing References: If you delete or modify the original datetime cells, the linked time cells will show errors. Keep the data safe!
Troubleshooting Issues
If you encounter any issues while extracting time, try these solutions:
- Check the Original Data: Make sure the datetime format in your original data is recognized by Excel. Sometimes importing data can lead to format issues.
- Formula Error: If you see a
#VALUE! error, ensure that the referenced cell actually contains a valid datetime.
- Check Regional Settings: Sometimes, Excel may behave differently based on regional settings for date and time. Make sure these settings are correct for your data.
<div class="faq-section">
<div class="faq-container">
<h2>Frequently Asked Questions</h2>
<div class="faq-item">
<div class="faq-question">
<h3>Can I extract only the hour from a datetime?</h3>
<span class="faq-toggle">+</span>
</div>
<div class="faq-answer">
<p>Yes, you can use the formula =HOUR(A2) to extract just the hour portion from a datetime.</p>
</div>
</div>
<div class="faq-item">
<div class="faq-question">
<h3>What if my datetime is in a different format?</h3>
<span class="faq-toggle">+</span>
</div>
<div class="faq-answer">
<p>Make sure to adjust your formulas accordingly and check that the datetime is recognized by Excel.</p>
</div>
</div>
<div class="faq-item">
<div class="faq-question">
<h3>Is there a way to extract time without using formulas?</h3>
<span class="faq-toggle">+</span>
</div>
<div class="faq-answer">
<p>While formulas are the most common method, you can also use Excel's text-to-columns feature to separate date and time.</p>
</div>
</div>
</div>
</div>
Recapping our journey, extracting time from datetime in Excel is as simple as following a few straightforward steps. We explored the importance of this skill and provided you with practical examples. Don't hesitate to practice these techniques and explore other Excel functionalities. Your data analysis skills will surely benefit from this knowledge!
<p class="pro-note">📈Pro Tip: Always keep exploring new Excel functions; they can save you time and enhance your productivity!</p>