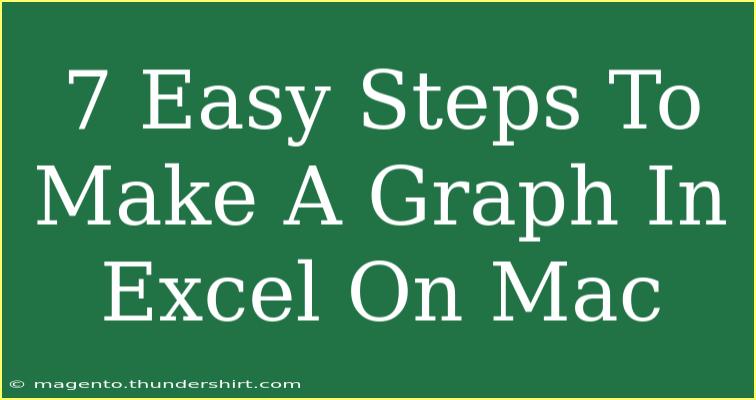Creating graphs in Excel on a Mac might seem daunting at first, but with a little guidance, you'll find it's a straightforward task! 🎉 Visualizing your data can help you better understand trends and patterns, making your presentations more impactful. Below, I've put together an easy guide that breaks down the process into 7 simple steps, complete with tips, common mistakes to avoid, and troubleshooting advice. Let's dive in!
Step 1: Open Excel and Prepare Your Data
Before creating your graph, you'll need to ensure that your data is organized. Open Excel on your Mac and enter your data in a clear format. Typically, you'll want your data laid out with categories in one column and numerical values in another.
Example:
| Category |
Values |
| Q1 |
150 |
| Q2 |
200 |
| Q3 |
300 |
| Q4 |
250 |
Having your data organized like this makes it easier for Excel to understand and plot it effectively.
Step 2: Select the Data You Want to Graph
Click and drag your cursor over the cells containing the data you wish to include in your graph. This selection should include your headers as well, as they will label your axes in the graph.
Step 3: Insert a Graph
With your data selected, navigate to the top menu bar:
- Click on Insert.
- Select Chart from the dropdown menu. This action will open the Chart options.
Excel provides various types of charts, such as column charts, line charts, pie charts, and more.
Step 4: Choose the Right Chart Type
In the Chart options, you’ll see multiple chart types:
- Column Chart for comparing values.
- Line Chart for showing trends over time.
- Pie Chart for displaying parts of a whole.
Choose the type that best fits the data you're working with! 🎨
Step 5: Customize Your Chart
Once you select a chart type, Excel will generate a default chart. Click on the chart to bring up the Chart Design and Format tabs. Here are a few customizations you can make:
- Add Chart Title: Click on the chart title to change it to something meaningful.
- Adjust Axis Titles: Add titles to your axes to clarify what the data represents.
- Change Colors: Under the Chart Design tab, you can change the colors or styles to match your theme.
Feel free to play around with these options until your chart looks just right! ✨
Step 6: Review and Fine-Tune
After customizing, take a step back and review your chart. Look for any additional changes you might want to make:
- Is the chart easy to read?
- Are the labels clear and informative?
- Does the color scheme work well together?
Fine-tuning these details will ensure your graph is both attractive and functional.
Step 7: Save Your Work
Lastly, don’t forget to save your Excel file. Go to File, then Save, and choose your desired location on your Mac. Keeping an organized file structure will save you time in the future when you need to revisit your work.
Troubleshooting Common Issues
- Chart Not Displaying Correctly: Make sure your data is selected properly and check that it doesn’t contain empty cells.
- Labels Are Missing: Ensure you included header rows in your selection.
- Graph Is Too Crowded: If you have too many data points, consider using a different type of chart that can better accommodate your data.
Common Mistakes to Avoid
- Not Formatting Data: Always check that your data is formatted as numbers if you're plotting numerical values. Otherwise, Excel may not recognize them.
- Overcomplicating Your Chart: Keep it simple! Don’t add unnecessary elements that can clutter your graph.
<div class="faq-section">
<div class="faq-container">
<h2>Frequently Asked Questions</h2>
<div class="faq-item">
<div class="faq-question">
<h3>Can I create a graph without headers?</h3>
<span class="faq-toggle">+</span>
</div>
<div class="faq-answer">
<p>It's recommended to include headers as they help in labeling the axes of your graph, making it easier to understand.</p>
</div>
</div>
<div class="faq-item">
<div class="faq-question">
<h3>What if my chart doesn't look right?</h3>
<span class="faq-toggle">+</span>
</div>
<div class="faq-answer">
<p>Double-check that your data range is correct and that the data is formatted properly. Adjusting the chart type may also help.</p>
</div>
</div>
<div class="faq-item">
<div class="faq-question">
<h3>How do I change the chart type after creating it?</h3>
<span class="faq-toggle">+</span>
</div>
<div class="faq-answer">
<p>Click on the chart, go to the Chart Design tab, and choose "Change Chart Type" to select a different style.</p>
</div>
</div>
</div>
</div>
By following these 7 easy steps, you'll become an Excel chart-making pro in no time! Creating graphs is a valuable skill that can help make your data more understandable and visually appealing. So go ahead, practice these steps, and explore other tutorials available on this blog. Your skills are just a few clicks away!
<p class="pro-note">🌟Pro Tip: Always preview your chart to ensure that it's clear and communicates the data effectively!</p>