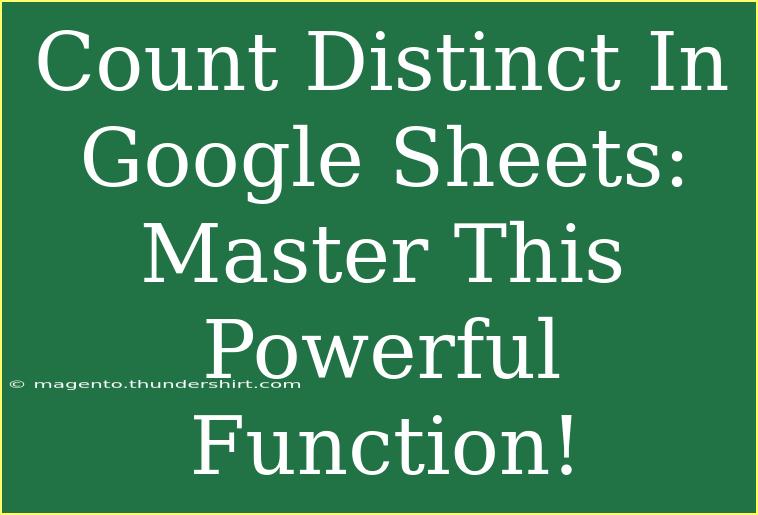If you've ever found yourself grappling with large datasets in Google Sheets and wondered how to effectively count unique entries, you're in the right place! The COUNTUNIQUE function is a game-changer when it comes to analyzing your data. Whether you’re tracking inventory, customer lists, or survey responses, knowing how to count distinct entries can provide valuable insights. In this guide, we’ll dive deep into this powerful function, explore tips and tricks, and address common pitfalls you might encounter along the way. 🚀
Understanding the COUNTUNIQUE Function
The COUNTUNIQUE function is designed to return the count of unique values from a specified range. This means it ignores duplicates, allowing you to see just how many distinct entries you have. The basic syntax of the function is:
COUNTUNIQUE(value1, [value2, ...])
- value1: The first value or range to evaluate.
- value2: (optional) Additional ranges or values to include.
Example of COUNTUNIQUE in Action
Let’s say you have a list of customer IDs in column A:
| A |
| 101 |
| 102 |
| 101 |
| 103 |
| 104 |
| 102 |
To count the unique customer IDs, you would enter the following formula in another cell:
=COUNTUNIQUE(A1:A6)
This will return 4, as there are four distinct customer IDs (101, 102, 103, 104).
Helpful Tips and Shortcuts
-
Combine with Other Functions: You can use COUNTUNIQUE in conjunction with other functions like FILTER or ARRAYFORMULA to refine your data counting. For instance, if you only want to count unique IDs that meet certain criteria, you could write:
=COUNTUNIQUE(FILTER(A1:A6, A1:A6 > 102))
-
Use Named Ranges: If you’re working with large datasets, consider using named ranges for better readability. Instead of referencing a long range like A1:A1000, you could name that range CustomerIDs and use:
=COUNTUNIQUE(CustomerIDs)
-
Handling Blank Cells: The COUNTUNIQUE function automatically ignores blank cells, which saves you the hassle of filtering them out manually.
-
Dynamic Ranges: If you anticipate adding more data over time, consider using a dynamic range with OFFSET or INDIRECT to ensure your formula always captures all the necessary data points.
Common Mistakes to Avoid
- Not Including the Correct Range: Always double-check the range you’re applying the function to. An incorrect range can lead to misleading results.
- Overlooking Case Sensitivity:
COUNTUNIQUE is not case-sensitive, meaning "Apple" and "apple" will be counted as the same entry. If you need case sensitivity, additional formulas or scripts may be necessary.
- Exceeding the Argument Limit: The
COUNTUNIQUE function can take multiple ranges as arguments, but if you include too many, you might hit the function limit, causing an error.
Troubleshooting COUNTUNIQUE Issues
If your COUNTUNIQUE function isn’t working as expected, here are some steps to troubleshoot:
-
Check for Extra Spaces: Sometimes, extra spaces in your data can lead to unexpected results. Use the TRIM function to clean your data before applying COUNTUNIQUE.
-
Identify Hidden Characters: If your dataset was imported from another source, it might contain hidden characters. Use the CLEAN function to remove non-printing characters.
-
Array Formulas: If you're using COUNTUNIQUE in an array formula and it’s not returning the desired results, try wrapping your range in an ARRAYFORMULA like this:
=ARRAYFORMULA(COUNTUNIQUE(A1:A6))
-
Testing Your Function: If you suspect something is off, you can create a simple test range to verify the function works as intended.
Practical Scenarios for COUNTUNIQUE
- Event Registration: If you manage event registrations,
COUNTUNIQUE can help you determine how many unique participants signed up.
- Sales Tracking: For sales data, you can count unique products sold in a certain time frame to analyze trends.
- Survey Results: When collecting survey responses, counting unique entries can help gauge participation and the variety of responses.
<table>
<tr>
<th>Function</th>
<th>Result</th>
</tr>
<tr>
<td>=COUNTUNIQUE(B1:B10)</td>
<td>Counts unique entries in the range B1 to B10</td>
</tr>
<tr>
<td>=COUNTUNIQUE(B1:B10, C1:C10)</td>
<td>Counts unique entries across both ranges B1:B10 and C1:C10</td>
</tr>
</table>
<div class="faq-section">
<div class="faq-container">
<h2>Frequently Asked Questions</h2>
<div class="faq-item">
<div class="faq-question">
<h3>How does COUNTUNIQUE handle duplicates?</h3>
<span class="faq-toggle">+</span>
</div>
<div class="faq-answer">
<p>The COUNTUNIQUE function automatically ignores duplicate values, only counting each unique value once.</p>
</div>
</div>
<div class="faq-item">
<div class="faq-question">
<h3>Can I count unique values from multiple columns?</h3>
<span class="faq-toggle">+</span>
</div>
<div class="faq-answer">
<p>Yes! You can include multiple ranges as arguments to count unique values from different columns.</p>
</div>
</div>
<div class="faq-item">
<div class="faq-question">
<h3>What if my range contains blank cells?</h3>
<span class="faq-toggle">+</span>
</div>
<div class="faq-answer">
<p>COUNTUNIQUE automatically ignores blank cells, so you don’t need to worry about them affecting your count.</p>
</div>
</div>
</div>
</div>
As we wrap up our exploration of the COUNTUNIQUE function in Google Sheets, it’s essential to remember its capabilities and how it can be applied across various data scenarios. From tracking unique customer IDs to analyzing survey results, this function is a vital tool for anyone working with data in Sheets. Embrace the power of COUNTUNIQUE and start enhancing your data analysis skills! Happy counting! 🎉
<p class="pro-note">💡Pro Tip: Always ensure your data is clean to maximize the effectiveness of the COUNTUNIQUE function!</p>