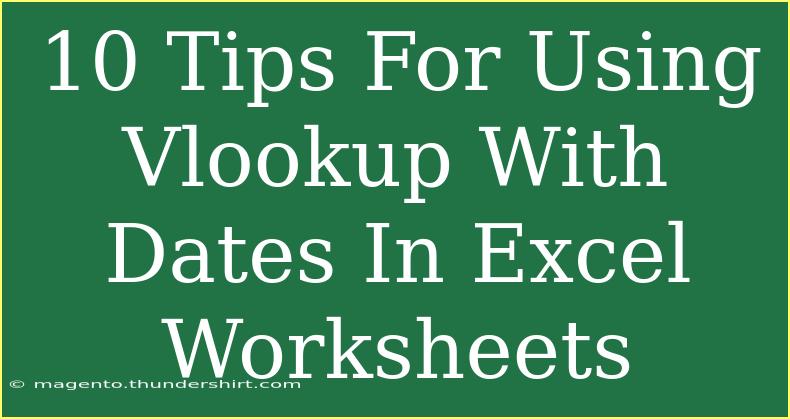Using VLOOKUP with dates in Excel can be a game-changer for managing and analyzing your data. With the right techniques and understanding, you can streamline your processes and unlock powerful insights. In this article, we'll explore helpful tips, shortcuts, and advanced techniques for effectively utilizing VLOOKUP with dates in your Excel worksheets. Let's dive in!
Understanding VLOOKUP
VLOOKUP, or "Vertical Lookup," is an Excel function that allows you to search for a value in the first column of a table range and return a value in the same row from a specified column. It is particularly useful for searching through large datasets and finding information quickly.
Why Use VLOOKUP with Dates?
Dates can often complicate data management due to format variations and different types of comparisons. Using VLOOKUP with dates helps you accurately pull and analyze date-related data across different datasets. It streamlines reports and analysis while minimizing errors.
10 Essential Tips for Using VLOOKUP with Dates
1. Format Your Dates
Before using VLOOKUP, ensure that your dates are formatted consistently in both the lookup table and the reference data. This means all dates should either be formatted as dates or text. Using different formats can lead to errors in your results.
2. Use Helper Columns
If you encounter issues with date formats, consider creating a helper column. This column can convert date formats to a consistent form (e.g., using the TEXT function). For example:
=TEXT(A1, "dd/mm/yyyy")
This transformation makes it easier to use VLOOKUP without format discrepancies.
3. Be Mindful of Time Components
If your date data includes time (e.g., "01/01/2023 12:00"), remember that VLOOKUP will only match based on the date portion unless you're specifically looking for an exact match that includes the time. To avoid mismatches, consider using the DATE function to strip the time:
=DATE(YEAR(A1), MONTH(A1), DAY(A1))
4. Use Exact Match (FALSE)
Always consider using FALSE in the VLOOKUP function to ensure that you're looking for an exact match. This avoids partial matches that might skew your results. The basic syntax is:
=VLOOKUP(lookup_value, table_array, col_index_num, FALSE)
5. Error Handling with IFERROR
To manage potential errors from VLOOKUP (e.g., when a date is not found), wrap your VLOOKUP formula with the IFERROR function. This allows you to return a more user-friendly message or a blank cell instead of an error code:
=IFERROR(VLOOKUP(A1, B1:D10, 3, FALSE), "Not Found")
6. Sort Your Date Ranges
For optimal performance, especially with large datasets, consider sorting your data range by date. Although VLOOKUP can work without sorted data, it can enhance performance and accuracy.
7. Utilize Wildcards for Partial Matches
Sometimes, you may want to look for approximate matches of dates. You can use wildcards in conjunction with text functions to find partial matches. For instance, if you're unsure of the exact date but know the month, you might format your lookup value with wildcard characters (*):
=VLOOKUP("*" & A1 & "*", B1:D10, 2, FALSE)
8. Combine with Other Functions
Maximize the power of VLOOKUP by combining it with other functions such as SUM, AVERAGE, or COUNTIF for more advanced analyses. For instance, you can sum values based on dates that match a certain criterion.
9. Practice with Sample Data
To get comfortable with using VLOOKUP with dates, practice using sample data. Create a table with various date formats and values, then run different VLOOKUP scenarios to see how changes affect results.
10. Troubleshoot Common Errors
If you run into issues with your VLOOKUP, check for common mistakes, such as:
- Mismatched date formats.
- Errors in the lookup value.
- Incorrect range references.
Taking the time to troubleshoot will save you time and hassle in the long run.
Table of Common Mistakes in VLOOKUP with Dates
<table>
<tr>
<th>Mistake</th>
<th>Description</th>
<th>Solution</th>
</tr>
<tr>
<td>Mismatch in Date Format</td>
<td>Dates are formatted differently in lookup and reference tables.</td>
<td>Ensure consistent formatting.</td>
</tr>
<tr>
<td>Using Approximate Match</td>
<td>Leaving the last argument as TRUE for exact matches.</td>
<td>Use FALSE for exact matching.</td>
</tr>
<tr>
<td>Time Included in Date</td>
<td>Lookup fails due to time in the date.</td>
<td>Use DATE function to strip the time.</td>
</tr>
</table>
<div class="faq-section">
<div class="faq-container">
<h2>Frequently Asked Questions</h2>
<div class="faq-item">
<div class="faq-question">
<h3>Can I use VLOOKUP with dates stored as text?</h3>
<span class="faq-toggle">+</span>
</div>
<div class="faq-answer">
<p>Yes, but you may need to convert the text to date format first using the DATEVALUE function.</p>
</div>
</div>
<div class="faq-item">
<div class="faq-question">
<h3>What should I do if VLOOKUP returns a #N/A error?</h3>
<span class="faq-toggle">+</span>
</div>
<div class="faq-answer">
<p>Check that the lookup value exists in the first column of your table and ensure there are no formatting issues.</p>
</div>
</div>
<div class="faq-item">
<div class="faq-question">
<h3>Is it possible to look up dates across different sheets?</h3>
<span class="faq-toggle">+</span>
</div>
<div class="faq-answer">
<p>Absolutely! Just reference the sheet name in your VLOOKUP formula.</p>
</div>
</div>
<div class="faq-item">
<div class="faq-question">
<h3>What if my lookup value is in a different format?</h3>
<span class="faq-toggle">+</span>
</div>
<div class="faq-answer">
<p>Use the TEXT function to convert the lookup value to match the format in the lookup table.</p>
</div>
</div>
<div class="faq-item">
<div class="faq-question">
<h3>How can I improve performance with large datasets?</h3>
<span class="faq-toggle">+</span>
</div>
<div class="faq-answer">
<p>Sort your lookup table by date and consider using INDEX/MATCH for more complex lookups.</p>
</div>
</div>
</div>
</div>
As we wrap up this article, let’s recap the key takeaways. VLOOKUP is an incredibly useful function in Excel, particularly for working with dates. By following the tips outlined here, you'll not only improve your efficiency in data management but also enhance the accuracy of your analyses. Remember to practice using VLOOKUP with various datasets to build your confidence and skills.
Explore related tutorials on our blog to further expand your Excel knowledge, and don’t hesitate to try out the techniques discussed here in your own projects!
<p class="pro-note">🌟Pro Tip: Experiment with combining VLOOKUP with other Excel functions for powerful data analysis! </p>