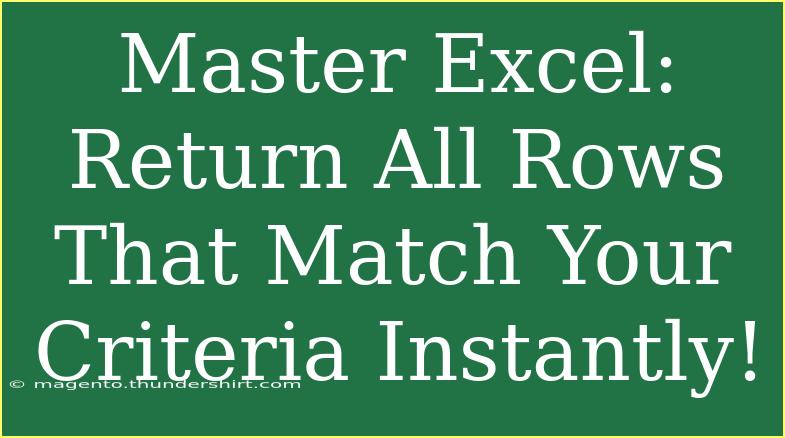Excel is a powerful tool that helps you organize, analyze, and visualize data effortlessly. However, mastering its myriad functions can sometimes feel daunting, especially when it comes to filtering data based on specific criteria. If you've ever found yourself scrolling through endless rows trying to find matching data, you're in the right place! Today, we'll dive into effective techniques for returning all rows that meet your criteria instantly, making your Excel experience not only efficient but also enjoyable! 🎉
Understanding the Basics
Before we get into the advanced techniques, let’s ensure we have a solid grasp of the basic concepts that will be helpful for returning matching rows.
What is Filtering?
Filtering in Excel allows you to view a specific subset of your data without altering the original data set. For example, if you have a sales report and want to see only the records for a particular product or date range, filtering will let you do that with ease.
Using Basic Excel Filtering
To start with filtering in Excel, you can follow these simple steps:
- Select Your Data Range: Click on the first cell of your data and drag to the last cell, or simply click on any cell within your data range.
- Activate the Filter:
- Go to the Data tab on the Ribbon.
- Click on Filter. You will see small drop-down arrows appear in the header row.
- Filter Your Data:
- Click on the drop-down arrow in the column header for the criteria you want to filter.
- Uncheck the items you don’t want to see or type in your search criteria, and hit OK.
Advanced Filtering Techniques
While basic filtering works great for straightforward cases, you might need a more robust solution for complex data sets. Here are some advanced techniques to consider.
Using Advanced Filter
Advanced Filter allows you to filter your data based on multiple criteria.
- Prepare Your Criteria Range:
- Set up a criteria range somewhere in your workbook. This should have the same column headers as your data set.
- For example, if you want to filter all sales made by "John", your criteria might look like this:
- Use the Advanced Filter:
- Select your data range again.
- Go to the Data tab and click on Advanced in the Sort & Filter group.
- Choose Filter the list, in-place or Copy to another location if you want the filtered data somewhere else.
- Set the List range and the Criteria range, then click OK.
This will show you only those rows that match your criteria, which in this case are sales made by John.
Using Formulas to Return Matching Rows
If you prefer a more dynamic approach, using formulas can give you flexible results. One of the best functions for this is the FILTER function (available in Excel 365).
Creating a Dynamic Range with Tables
Using Excel Tables can enhance your filtering capabilities.
-
Convert Your Data to a Table:
- Select your data range and press Ctrl + T.
- Ensure the checkbox for "My table has headers" is checked.
-
Using Structured References:
- Once your data is in a table, you can reference it by its name. For example:
=FILTER(Sales[Amount], Sales[Salesperson]="John")
This method not only keeps your data organized but also makes formulas easier to read and manage.
Troubleshooting Common Issues
Even seasoned Excel users can run into snags while trying to filter data. Here are some common mistakes to avoid:
- Headers Not Aligned: Ensure your criteria range has headers that match your data set. If they don’t match, your filter won't work.
- Blank Rows in Data Set: Excel can misinterpret blank rows as the end of your data set. Make sure you remove any unnecessary blank rows.
- Incorrect Data Types: Excel filters might not work as expected if the data types are inconsistent (e.g., numbers stored as text). Use the Text to Columns feature to convert text to numbers if needed.
Frequently Asked Questions
<div class="faq-section">
<div class="faq-container">
<h2>Frequently Asked Questions</h2>
<div class="faq-item">
<div class="faq-question">
<h3>Can I filter data across multiple sheets?</h3>
<span class="faq-toggle">+</span>
</div>
<div class="faq-answer">
<p>No, Excel's built-in filter function works on a single sheet at a time. However, you can copy relevant data from different sheets into one sheet for combined filtering.</p>
</div>
</div>
<div class="faq-item">
<div class="faq-question">
<h3>What if I have a large dataset? Does filtering slow down Excel?</h3>
<span class="faq-toggle">+</span>
</div>
<div class="faq-answer">
<p>Filtering itself should not slow down Excel significantly. However, very large datasets can cause delays when loading or recalculating complex formulas.</p>
</div>
</div>
<div class="faq-item">
<div class="faq-question">
<h3>How do I remove a filter?</h3>
<span class="faq-toggle">+</span>
</div>
<div class="faq-answer">
<p>Simply click on the Filter button in the Data tab, and select "Clear" from the drop-down menu. This will remove all filters.</p>
</div>
</div>
<div class="faq-item">
<div class="faq-question">
<h3>Can I save my filters for future use?</h3>
<span class="faq-toggle">+</span>
</div>
<div class="faq-answer">
<p>Yes, you can save your filtered views using tables or advanced filter criteria, but they will need to be reapplied when you reopen the file.</p>
</div>
</div>
<div class="faq-item">
<div class="faq-question">
<h3>What should I do if my filter returns no results?</h3>
<span class="faq-toggle">+</span>
</div>
<div class="faq-answer">
<p>Double-check your criteria to ensure they match the data type and spelling in your data set. Also, check for any leading or trailing spaces that might affect the match.</p>
</div>
</div>
</div>
</div>
By utilizing these filtering techniques, you can make Excel work for you in finding the specific data you need in seconds. Keep experimenting with these tools, and you’ll become an Excel wizard in no time! ✨
Remember, the more you practice using Excel, the more proficient you will become at returning matching rows and utilizing the tool for various data management tasks. As you become more comfortable, don't hesitate to explore more advanced tutorials and features available in Excel.
<p class="pro-note">💡Pro Tip: Always double-check your criteria before applying a filter to ensure accurate results!</p>