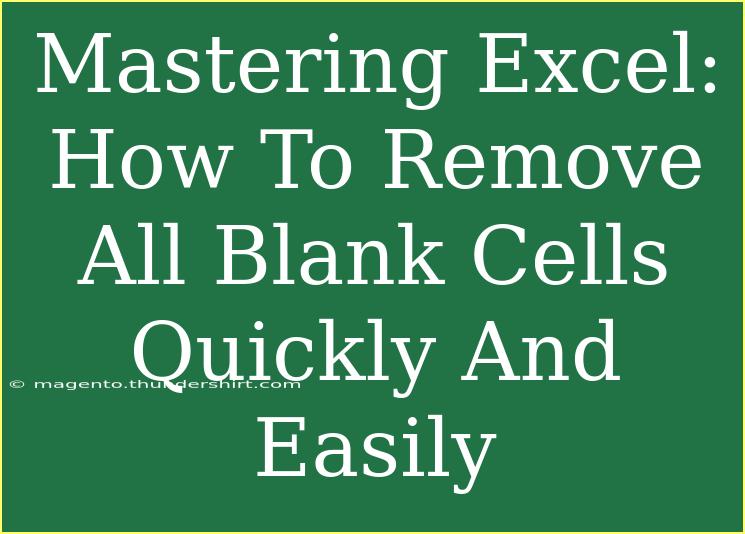When working with spreadsheets in Excel, you may frequently encounter blank cells that disrupt your data analysis and reporting. Removing these blank cells can be vital for accurate calculations and an organized presentation of information. In this guide, we'll explore some effective methods for removing blank cells in Excel, complete with tips, troubleshooting advice, and FAQs. Let's dive in! 🚀
Why Remove Blank Cells?
Blank cells can lead to errors in calculations and can make data visually cluttered. Eliminating these cells can help streamline your workflow and enhance data integrity. Additionally, removing blank cells ensures that charts and graphs represent the information accurately, resulting in clearer insights.
Methods to Remove Blank Cells
There are several techniques for removing blank cells in Excel. Let's discuss a few of the most effective ones.
Method 1: Using Find & Select
This is a straightforward approach to quickly identify and delete blank cells.
- Select the Data Range: Click and drag to highlight the range of cells containing the data.
- Open the Find & Select Menu: Navigate to the "Home" tab on the Ribbon, then click on "Find & Select" and choose "Go To Special".
- Select Blanks: In the dialog box that appears, select "Blanks" and click "OK". This action highlights all blank cells within your selected range.
- Delete Rows: Right-click on any of the selected blank cells and choose "Delete...". In the pop-up menu, select "Entire row" or "Shift cells up" based on your needs, and click "OK".
Method 2: Using Filter
Applying filters is another effective way to quickly remove blank cells.
- Select Your Data: Highlight the entire dataset that includes blank cells.
- Apply a Filter: Click on the "Data" tab and select "Filter" to enable filtering on your columns.
- Filter Blank Cells: Click the drop-down arrow in the column header of the data you want to filter. Uncheck all options, except for "Blanks", and click "OK".
- Delete Blank Rows: Select the rows that have been filtered (now displaying only blanks), right-click, and choose "Delete Row".
- Remove Filter: Click the Filter button again to remove the filter and view your data without the blank cells.
Method 3: Using VBA
For advanced users, VBA (Visual Basic for Applications) offers a quick and customizable way to remove blank cells.
-
Open the VBA Editor: Press ALT + F11 to open the VBA editor.
-
Insert a New Module: Right-click on any of the items in the Project Explorer, select "Insert", and then choose "Module".
-
Add the Code: Copy and paste the following code:
Sub RemoveBlankCells()
Dim rng As Range
Set rng = Selection
rng.SpecialCells(xlCellTypeBlanks).Delete Shift:=xlUp
End Sub
-
Run the Macro: Go back to your Excel worksheet, select the data range, and run the macro. This will remove all blank cells in the selected range and shift the remaining cells up.
Important Notes
<p class="pro-note">When using the VBA method, always save a backup of your Excel file before running macros to prevent accidental data loss.</p>
Tips for Efficient Blank Cell Removal
- Check for Hidden Characters: Sometimes, cells that appear blank may contain spaces or non-printable characters. You can use the TRIM function to remove extra spaces.
- Frequent Updates: If you routinely deal with blank cells, consider creating a template with integrated VBA to automatically clean your data upon opening.
- Double-Check: After removing blank cells, double-check calculations to ensure the data integrity is maintained.
Troubleshooting Common Issues
- Cells Still Displaying After Deletion: Ensure you haven’t accidentally hidden rows or that there are no conditional formatting rules hiding cells.
- Macro Doesn't Run: Make sure macros are enabled in your Excel settings. If not, enable them through "File" > "Options" > "Trust Center".
FAQs
<div class="faq-section">
<div class="faq-container">
<h2>Frequently Asked Questions</h2>
<div class="faq-item">
<div class="faq-question">
<h3>How can I find and remove blank cells in a large dataset?</h3>
<span class="faq-toggle">+</span>
</div>
<div class="faq-answer">
<p>Using the Find & Select method, you can quickly highlight all blank cells, and then delete rows or shift cells up to remove them efficiently.</p>
</div>
</div>
<div class="faq-item">
<div class="faq-question">
<h3>Will removing blank cells affect my formulas?</h3>
<span class="faq-toggle">+</span>
</div>
<div class="faq-answer">
<p>Yes, removing blank cells can impact formulas if they refer to those cells. It's a good practice to review dependent formulas after making changes.</p>
</div>
</div>
<div class="faq-item">
<div class="faq-question">
<h3>Is there a shortcut for removing blank cells?</h3>
<span class="faq-toggle">+</span>
</div>
<div class="faq-answer">
<p>Unfortunately, there isn't a direct keyboard shortcut to remove blank cells, but using Find & Select can be done quickly through the Ribbon.</p>
</div>
</div>
<div class="faq-item">
<div class="faq-question">
<h3>Can I automate the removal of blank cells?</h3>
<span class="faq-toggle">+</span>
</div>
<div class="faq-answer">
<p>Yes! You can write a simple VBA macro to automate the process, which can save you time when working with multiple sheets.</p>
</div>
</div>
</div>
</div>
Conclusion
By utilizing the methods outlined above, you can easily master the skill of removing blank cells in Excel. Whether you prefer manual methods or VBA automation, having a clean dataset enhances your productivity and data reliability. Remember to practice these techniques regularly and explore other Excel tutorials to further your expertise.
<p class="pro-note">🔍Pro Tip: Regularly review and clean your datasets to maintain accuracy and improve your data management skills!</p>