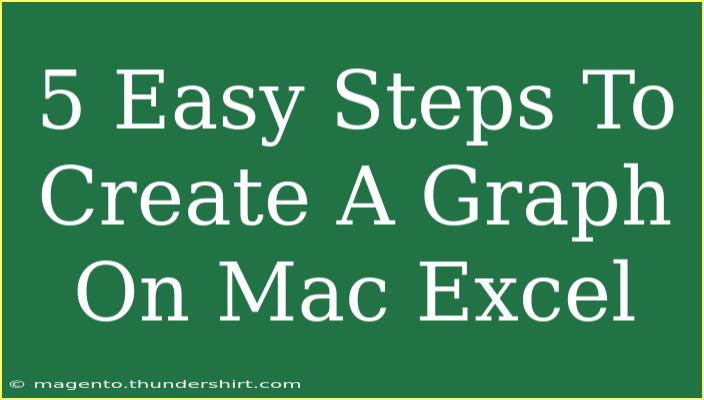Creating graphs in Excel on your Mac can transform raw data into meaningful visuals, allowing you to communicate insights and trends effectively. Whether you're a student, a professional, or just someone looking to make sense of data, mastering the art of graph creation in Excel is essential. In this post, we'll walk through five easy steps to create a graph on Mac Excel, along with helpful tips, common mistakes to avoid, and troubleshooting advice.
Step 1: Open Your Excel Spreadsheet 📊
Start by opening Excel on your Mac and either create a new spreadsheet or open an existing one where your data is stored. Make sure that the data you want to visualize is organized in a clear manner, typically in rows and columns.
Tips:
- Use headings for your columns, as they will help identify the data when creating your graph.
- Keep your data clean and free of empty rows or columns.
Step 2: Select Your Data
Once your data is ready, highlight the cells that contain the data you want to include in your graph. This could be numbers, categories, dates, or any relevant data points.
<table>
<tr>
<th>Data Type</th>
<th>Example</th>
</tr>
<tr>
<td>Categories</td>
<td>Months of the Year</td>
</tr>
<tr>
<td>Values</td>
<td>Sales Figures</td>
</tr>
</table>
Important Notes:
<p class="pro-note">Selecting only the relevant data ensures your graph is clear and focused on what you want to showcase.</p>
Step 3: Insert the Graph
With your data selected, navigate to the top menu and click on the "Insert" tab. Here, you'll find various chart options like Column, Line, Pie, Bar, and others. Choose the type of graph that best represents your data.
Graph Selection Tips:
- Column Charts are great for comparing values across categories.
- Line Charts are ideal for displaying trends over time.
- Pie Charts work well for showing proportions.
Important Notes:
<p class="pro-note">Don’t hesitate to experiment with different chart types to see which one presents your data most effectively!</p>
Step 4: Customize Your Graph
After inserting the graph, you'll want to customize it to improve readability and aesthetic appeal. Click on the graph, and you'll see options to add titles, change colors, and adjust axes.
Customization Tips:
- Add a descriptive title that summarizes what the graph is about.
- Change the color scheme to match your branding or personal preference.
- Adjust the legend if it’s necessary for clarity.
Important Notes:
<p class="pro-note">Keep your graph simple. Too many colors or complicated legends can confuse your audience.</p>
Step 5: Save Your Work
Once you're satisfied with how your graph looks, don’t forget to save your spreadsheet. Click on "File" in the top menu and select "Save" or "Save As" to ensure your changes are not lost. You might also consider exporting the graph as an image for use in presentations or reports.
Important Notes:
<p class="pro-note">Regularly save your work, especially after making significant changes to avoid data loss.</p>
Troubleshooting Common Issues
Even the best-laid plans can hit a snag. Here are some common issues users face when creating graphs in Excel, along with solutions:
- Graph Doesn’t Look Right: Double-check your selected data range. Ensure you’ve included all the relevant data points.
- Graph Not Updating: If your data changes, ensure the graph is linked correctly. Right-click on the graph and select "Refresh Data."
- Labels Overlapping: If your labels are difficult to read, consider rotating them or resizing your graph.
FAQs
<div class="faq-section">
<div class="faq-container">
<h2>Frequently Asked Questions</h2>
<div class="faq-item">
<div class="faq-question">
<h3>How do I change the graph type after creating it?</h3>
<span class="faq-toggle">+</span>
</div>
<div class="faq-answer">
<p>Click on the graph to select it, then go to the "Chart Design" tab and choose "Change Chart Type" to select a new style.</p>
</div>
</div>
<div class="faq-item">
<div class="faq-question">
<h3>Can I create a graph from multiple data sets?</h3>
<span class="faq-toggle">+</span>
</div>
<div class="faq-answer">
<p>Yes! Just select all the data ranges you want to include, and Excel will create a combined graph.</p>
</div>
</div>
<div class="faq-item">
<div class="faq-question">
<h3>Is it possible to add trend lines to my graph?</h3>
<span class="faq-toggle">+</span>
</div>
<div class="faq-answer">
<p>Yes, right-click on your data series in the graph and choose "Add Trendline" to visualize trends in your data.</p>
</div>
</div>
</div>
</div>
Creating graphs in Excel on your Mac can be a straightforward process when you follow the right steps. By ensuring your data is organized, selecting the appropriate graph type, and customizing your chart for clarity, you can enhance your data presentations significantly.
Practice these techniques regularly to become proficient in graph creation. Remember to explore related tutorials to deepen your understanding of Excel features and elevate your data analysis skills further.
<p class="pro-note">📈Pro Tip: Experiment with your graph settings to uncover advanced features that can make your data stand out!</p>