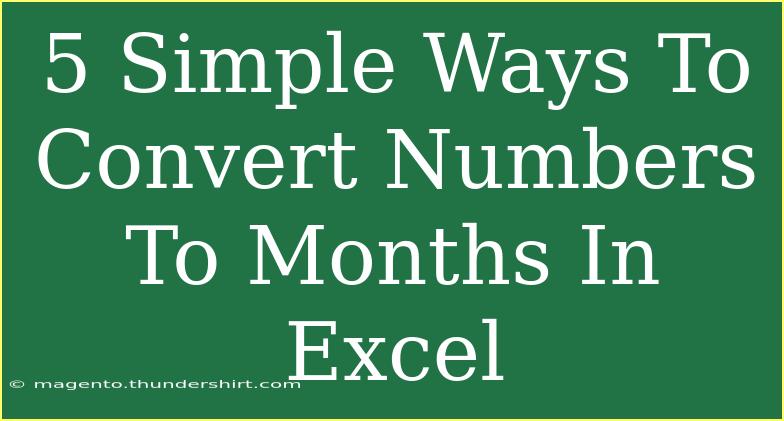Converting numbers to months in Excel can seem like a daunting task, but it’s easier than you think! Whether you’re working with raw numerical data that represents months or you just need to display your month data more clearly, we’ve got you covered. In this guide, we’ll walk you through five simple methods to convert numbers to months in Excel. Let’s dive right in! 📅
1. Using the TEXT Function
The TEXT function is a powerful way to convert numerical values into month names. Here’s how to use it:
Steps:
- Select a cell where you want to display the month name.
- Enter the formula:
=TEXT(A1, "mmmm"), where A1 is the cell with your number (1 for January, 2 for February, etc.).
- Press Enter, and voilà! You’ll see the full month name.
For example, if A1 contains the number 3, the formula will return “March.”
Variations:
- If you want an abbreviated version (like “Jan” instead of “January”), you can modify the formula to
=TEXT(A1, "mmm").
<p class="pro-note">📌 Pro Tip: The TEXT function is great for formatting dates and can be used creatively with various date formats!</p>
2. Using CHOOSE Function
Another handy function is CHOOSE, which allows you to select from a list based on your number input.
Steps:
- Select a cell for your month output.
- Enter the formula:
=CHOOSE(A1, "January", "February", "March", "April", "May", "June", "July", "August", "September", "October", "November", "December")
- Press Enter, and your month name will appear based on the number in A1.
If A1 is 5, the output will be “May.”
<p class="pro-note">📌 Pro Tip: This method is particularly useful if you want to customize the month names!</p>
3. Utilizing EDATE and TEXT Functions Together
If you have a date and want to extract the month, combining EDATE with TEXT is effective.
Steps:
- Assuming you have a date in A1 (like 01/01/2023).
- Enter the formula:
=TEXT(EDATE(A1,0), "mmmm").
- Press Enter to see the month name corresponding to your date.
For example, with the date set as January 1st, 2023, you will see “January”.
<p class="pro-note">📌 Pro Tip: This method will adapt automatically if the date changes!</p>
4. Creating a Custom Mapping Table
If you prefer more control, a custom mapping table can work wonders.
Steps:
-
Create a small table in another area of your worksheet:
| Number |
Month |
| 1 |
January |
| 2 |
February |
| 3 |
March |
| ... |
... |
| 12 |
December |
-
Use VLOOKUP to fetch the month name.
-
Enter the formula in your desired cell:
=VLOOKUP(A1, $D$1:$E$12, 2, FALSE)
where $D$1:$E$12 is the range of your table.
Now, if A1 is 6, your formula will return “June” by looking it up in the table!
<p class="pro-note">📌 Pro Tip: This is a versatile method that can be expanded for other mappings beyond months!</p>
5. Using Date Functions
Finally, if you're working with a number as part of a full date, you can easily convert it to the month:
Steps:
- Let’s say you have the date in cell A1.
- Use the MONTH function along with DATE to extract and convert:
=TEXT(DATE(2023,A1,1),"mmmm")
- Press Enter, and it will show the month name based on the number in A1.
If A1 is 8, it will display “August”.
<p class="pro-note">📌 Pro Tip: Adjust the year in the DATE function if you need to set a specific year!</p>
Common Mistakes to Avoid
-
Incorrect Cell Reference: Ensure you reference the correct cell when using formulas. Double-check your cell addresses to avoid errors.
-
Not Formatting the Cell: Sometimes, Excel defaults to displaying a number rather than a text name. Use the TEXT function to ensure proper formatting.
-
Entering Numbers Outside of Range: Remember that months are only 1-12. If you input 13 or higher, you might get unexpected results.
Troubleshooting Tips
- If your month names aren’t displaying correctly, check the formula for typos.
- Ensure your data in the original cell is indeed a number, as text entries will disrupt your formulas.
- If you have any errors, Excel will usually provide a hint as to what went wrong. Pay attention to those error messages!
<div class="faq-section">
<div class="faq-container">
<h2>Frequently Asked Questions</h2>
<div class="faq-item">
<div class="faq-question">
<h3>Can I convert numbers to months in a different language?</h3>
<span class="faq-toggle">+</span>
</div>
<div class="faq-answer">
<p>Yes, by simply modifying the text strings in the formulas to your desired language, you can customize the month names accordingly.</p>
</div>
</div>
<div class="faq-item">
<div class="faq-question">
<h3>What if I only want the month abbreviation?</h3>
<span class="faq-toggle">+</span>
</div>
<div class="faq-answer">
<p>You can use the "mmm" format within the TEXT function to get abbreviated month names.</p>
</div>
</div>
<div class="faq-item">
<div class="faq-question">
<h3>Is there a way to automate this process for multiple numbers?</h3>
<span class="faq-toggle">+</span>
</div>
<div class="faq-answer">
<p>Yes, you can drag the formula down through multiple cells, and it will adjust automatically for each corresponding cell.</p>
</div>
</div>
</div>
</div>
Using Excel to convert numbers to months can greatly enhance the readability of your data. Remember to explore the different methods we discussed and try them out in your work. Each technique has its own strengths, so feel free to play around and see which one you prefer!
Excel is a versatile tool that can simplify many tasks, and understanding these techniques opens up a world of possibilities. Don't hesitate to look for other tutorials to further enhance your Excel skills!
<p class="pro-note">📌 Pro Tip: Keep experimenting with different formulas to find the best combinations that suit your needs!</p>