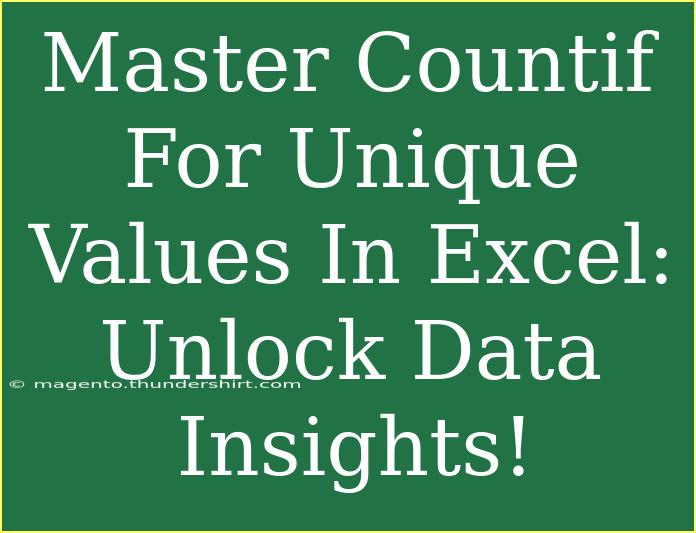When working with Excel, one of the most powerful functions at your disposal is the COUNTIF function. This remarkable tool allows you to count the number of cells that meet a specific condition, providing you with crucial insights into your data. However, when it comes to counting unique values, things can get a little tricky! In this guide, we’ll explore how to master COUNTIF for unique values, uncovering advanced techniques, helpful tips, and common pitfalls to avoid. 🎉
What Is COUNTIF?
The COUNTIF function is a great way to quickly count the number of occurrences of a specific value within a defined range. The syntax is straightforward:
COUNTIF(range, criteria)
- range: The group of cells you want to evaluate.
- criteria: The condition that must be met for a cell to be counted.
For instance, if you want to count how many times "Apple" appears in your data, you'd use:
COUNTIF(A1:A10, "Apple")
But what if you want to count only the unique values? Let’s dive deeper!
Mastering COUNTIF for Unique Values
Counting unique values in Excel using COUNTIF can be done, but it often requires additional functions. Here are some effective methods:
Method 1: Using COUNTIF with UNIQUE Function (Excel 365/2021)
If you are using Excel 365 or Excel 2021, you can combine the COUNTIF function with the UNIQUE function, which simplifies the process dramatically. Here’s how you can do it:
-
Get Unique Values: Use the UNIQUE function to extract unique values from your data set.
=UNIQUE(A1:A10)
-
Count Each Unique Value: Combine with COUNTIF to count occurrences.
=COUNTIF(A1:A10, UNIQUE(A1:A10))
This will give you an array of counts for each unique item.
Method 2: Using SUMPRODUCT for Older Excel Versions
If you’re using an older version of Excel that doesn’t support the UNIQUE function, you can use a combination of SUMPRODUCT and COUNTIF:
=SUMPRODUCT(1/COUNTIF(A1:A10, A1:A10))
This formula counts unique values by dividing 1 by the count of each value, ensuring duplicates are counted only once.
Method 3: Advanced Techniques with Array Formulas
Another approach is using array formulas, which allow for complex calculations across multiple cells. To count unique values, you can enter the following formula:
=SUM(IF(FREQUENCY(A1:A10, A1:A10) > 0, 1))
To enter this as an array formula, remember to press CTRL + SHIFT + ENTER instead of just ENTER.
Practical Example
Let’s say you have the following dataset in cells A1 to A10:
| A |
| Apple |
| Orange |
| Banana |
| Apple |
| Banana |
| Grape |
| Orange |
| Apple |
| Pear |
| Grape |
Using the COUNTIF methods we discussed, you can identify that:
- Apples: 3
- Oranges: 2
- Bananas: 2
- Grapes: 2
- Pears: 1
Putting It All Together in a Table
Here’s how you can organize your results for clarity:
<table>
<tr>
<th>Fruit</th>
<th>Count</th>
</tr>
<tr>
<td>Apple</td>
<td>3</td>
</tr>
<tr>
<td>Orange</td>
<td>2</td>
</tr>
<tr>
<td>Banana</td>
<td>2</td>
</tr>
<tr>
<td>Grape</td>
<td>2</td>
</tr>
<tr>
<td>Pear</td>
<td>1</td>
</tr>
</table>
This table clearly shows the counts of unique fruits based on our methods!
Tips for Effective Usage of COUNTIF
- Double-Check Ranges: Always ensure your range doesn’t include blank cells unless that’s your intention.
- Criteria Importance: Pay attention to case sensitivity when using text criteria.
- Keep It Simple: If you need to count unique text values, avoid overly complex criteria; instead, use wildcards (like
*) for partial matches.
Common Mistakes to Avoid
- Using COUNTIF on Non-Unique Data: If you run COUNTIF on non-unique data without considering unique elements, your results might be misleading.
- Incorrect Range References: Ensure your cell ranges are correctly referencing the intended cells. Mistakes here can throw off your entire calculation.
- Forgetting to Enter as Array: When using array formulas, don’t forget to press CTRL + SHIFT + ENTER! This ensures the formula is evaluated correctly.
Troubleshooting Issues with COUNTIF
If you notice that your COUNTIF results seem inaccurate, consider these troubleshooting tips:
-
Check for Trailing Spaces: Unseen spaces can cause values to be counted as different. Use the TRIM function to remove them.
=TRIM(A1)
-
Look for Hidden Characters: Sometimes, data imported from other sources may contain hidden characters that throw off COUNTIF. Use the CLEAN function to remove non-printable characters.
-
Evaluate Errors: If you see a #VALUE! error, ensure all your criteria and ranges are valid and do not reference different data types.
<div class="faq-section">
<div class="faq-container">
<h2>Frequently Asked Questions</h2>
<div class="faq-item">
<div class="faq-question">
<h3>Can COUNTIF be used for partial matches?</h3>
<span class="faq-toggle">+</span>
</div>
<div class="faq-answer">
<p>Yes! You can use wildcards like * to represent any number of characters when using COUNTIF.</p>
</div>
</div>
<div class="faq-item">
<div class="faq-question">
<h3>How do I count unique values across multiple columns?</h3>
<span class="faq-toggle">+</span>
</div>
<div class="faq-answer">
<p>You would typically use a combination of functions like SUMPRODUCT or array formulas to evaluate across multiple columns.</p>
</div>
</div>
<div class="faq-item">
<div class="faq-question">
<h3>Is COUNTIF case-sensitive?</h3>
<span class="faq-toggle">+</span>
</div>
<div class="faq-answer">
<p>No, COUNTIF is not case-sensitive. If you need case-sensitive counting, you would need to use COUNTIFS or array functions.</p>
</div>
</div>
<div class="faq-item">
<div class="faq-question">
<h3>What is the difference between COUNTIF and COUNTIFS?</h3>
<span class="faq-toggle">+</span>
</div>
<div class="faq-answer">
<p>COUNTIF counts cells based on one criteria, while COUNTIFS can evaluate multiple criteria.</p>
</div>
</div>
<div class="faq-item">
<div class="faq-question">
<h3>Can I use COUNTIF with dates?</h3>
<span class="faq-toggle">+</span>
</div>
<div class="faq-answer">
<p>Yes, COUNTIF works with dates as well! Just ensure your date criteria is in quotation marks.</p>
</div>
</div>
</div>
</div>
Recapping all we’ve learned about using COUNTIF for unique values, this powerful function is a valuable asset in your Excel toolkit. Whether you’re counting occurrences of items or uncovering unique data insights, mastering COUNTIF opens up a world of possibilities. We encourage you to practice these techniques and explore more related tutorials to expand your Excel proficiency!
<p class="pro-note">🌟Pro Tip: Experiment with combining COUNTIF with other functions to create even more dynamic data analysis solutions!</p>