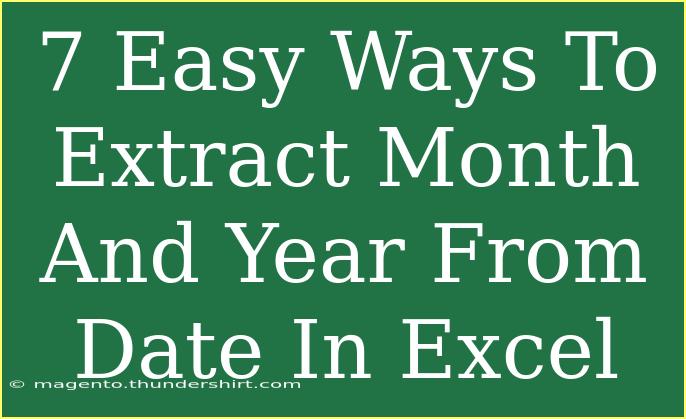Working with dates in Excel can sometimes feel like solving a complex puzzle, but it doesn’t have to be that way! Extracting the month and year from a date can save you time and streamline your data analysis. Whether you’re working with financial reports, attendance sheets, or any other dataset that includes dates, being able to manipulate those dates is essential. In this blog post, we’ll explore 7 easy ways to extract the month and year from a date in Excel. Get ready to dive in! 🚀
Why Extract Month and Year?
Extracting the month and year can be incredibly useful for:
- Grouping Data: You can quickly categorize information based on months or years.
- Creating Reports: Summarize data efficiently for monthly or yearly analysis.
- Filtering Data: Focus on specific time frames without having to sift through every entry.
Now that we understand the importance, let’s jump into the different methods you can use in Excel!
Method 1: Using the MONTH and YEAR Functions
One of the easiest ways to extract the month and year is by using the built-in Excel functions: MONTH() and YEAR().
Step-by-Step:
- Select the cell where you want the month to appear.
- Type the formula
=MONTH(A1) where A1 is the cell containing your date.
- Press Enter.
- For the year, use
=YEAR(A1) in another cell.
Example:
If your date is 2023-10-15 in cell A1:
=MONTH(A1) will return 10.=YEAR(A1) will return 2023.
<table>
<tr>
<th>Formula</th>
<th>Result</th>
</tr>
<tr>
<td>=MONTH(A1)</td>
<td>10</td>
</tr>
<tr>
<td>=YEAR(A1)</td>
<td>2023</td>
</tr>
</table>
<p class="pro-note">📌 Pro Tip: If you’re using dates in a different format, ensure they are recognized by Excel as date values!</p>
Method 2: Using TEXT Function
The TEXT function allows you to format the date output easily.
Step-by-Step:
- Click on the cell where you want the month.
- Type
=TEXT(A1, "mm") for the month and =TEXT(A1, "yyyy") for the year.
- Press Enter.
Example:
From the date 2023-10-15 in A1:
=TEXT(A1, "mm") gives you 10.=TEXT(A1, "yyyy") gives you 2023.
<p class="pro-note">📌 Pro Tip: The TEXT function is handy when you need the month in a specific format, such as "Oct" or "10".</p>
Method 3: Format Cells Option
If you prefer a quick visual solution, you can use the Format Cells option.
Step-by-Step:
- Select the cell or range containing your dates.
- Right-click and choose Format Cells.
- Click on Custom in the Category list.
- For month, enter
mm and for year enter yyyy.
- Click OK.
Example: The date will now show only the month or year based on your input!
<p class="pro-note">📌 Pro Tip: This method changes how the date is displayed without altering the actual data!</p>
Method 4: Using the TEXTJOIN Function
If you want to combine the month and year in one cell, TEXTJOIN is a great option.
Step-by-Step:
- Click on the cell you want to use for combined data.
- Enter the formula:
=TEXTJOIN(" ", TRUE, TEXT(A1, "mm"), TEXT(A1, "yyyy")).
- Press Enter.
Example: This would result in 10 2023 for the date 2023-10-15.
<p class="pro-note">📌 Pro Tip: You can customize the delimiter in the TEXTJOIN function to whatever you like!</p>
Method 5: Using Flash Fill
Flash Fill is a powerful tool that detects patterns in your data entry.
Step-by-Step:
- In a new column, manually type the month from the date in the first cell.
- Start typing the next cell, and Excel will suggest the pattern.
- Press Enter to fill the rest.
Example: Type 10 from 2023-10-15 and start typing the next one. Excel will automatically fill in the subsequent months!
<p class="pro-note">📌 Pro Tip: Flash Fill works best with clear patterns. If it doesn’t detect them, ensure your entries are consistent.</p>
Method 6: Using Date Filters
For data analysis, date filters can help you summarize information by month or year.
Step-by-Step:
- Highlight your data, including headers.
- Go to Data > Filter.
- Click the dropdown arrow in the date column.
- Select Date Filters and choose your options.
<p class="pro-note">📌 Pro Tip: This method is handy for quickly analyzing monthly or yearly data without complicated formulas!</p>
Method 7: Using Pivot Tables
Pivot Tables provide a powerful way to summarize large datasets.
Step-by-Step:
- Select your data range and go to Insert > Pivot Table.
- Drag the date field into the Rows area.
- Right-click on the date in the Pivot Table and select Group.
- Choose to group by Month and Year.
Example: You can now easily see totals or averages for each month and year!
<p class="pro-note">📌 Pro Tip: Pivot Tables are excellent for visualizing data trends over time!</p>
<div class="faq-section">
<div class="faq-container">
<h2>Frequently Asked Questions</h2>
<div class="faq-item">
<div class="faq-question">
<h3>How do I extract month names instead of numbers?</h3>
<span class="faq-toggle">+</span>
</div>
<div class="faq-answer">
<p>Use the formula =TEXT(A1, "mmmm") to get full month names, or =TEXT(A1, "mmm") for abbreviated names.</p>
</div>
</div>
<div class="faq-item">
<div class="faq-question">
<h3>What if my dates are formatted as text?</h3>
<span class="faq-toggle">+</span>
</div>
<div class="faq-answer">
<p>You can convert text dates to date values by using the DATEVALUE function: =DATEVALUE(A1).</p>
</div>
</div>
<div class="faq-item">
<div class="faq-question">
<h3>Can I use these methods with entire columns?</h3>
<span class="faq-toggle">+</span>
</div>
<div class="faq-answer">
<p>Yes! You can apply these formulas to entire columns by dragging the fill handle down.</p>
</div>
</div>
</div>
</div>
By now, you should feel empowered to extract months and years from dates in Excel with these 7 easy methods. Each method has its benefits, and choosing the right one depends on your specific needs. Keep practicing and exploring the features Excel has to offer!
Happy Excel-ing! 🥳
<p class="pro-note">🌟 Pro Tip: The more you practice these techniques, the faster you'll become in managing your data!</p>