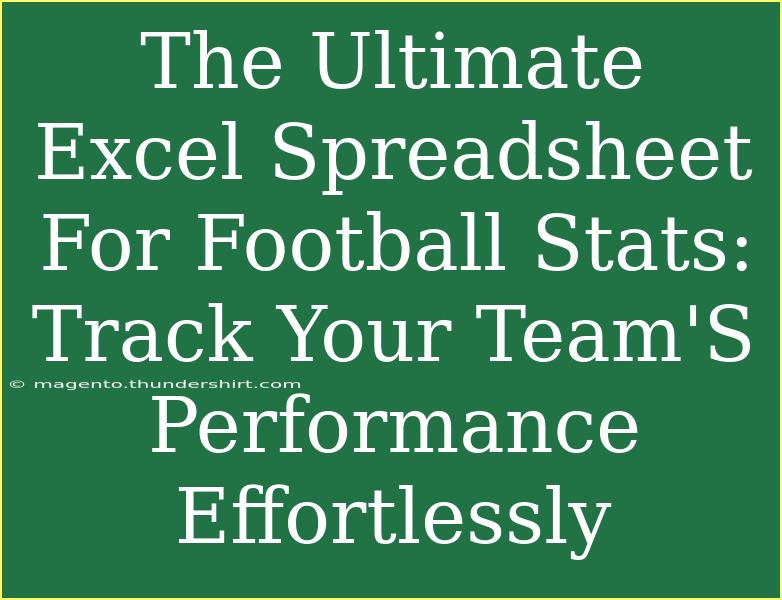If you're a passionate football fan or a coach managing a team, you understand the significance of tracking statistics to improve performance. An efficient way to capture and analyze data is through an Excel spreadsheet tailored for football stats. 📊 This guide will explore how to create the ultimate Excel spreadsheet for football stats, provide helpful tips, and address common pitfalls to ensure you maximize your team's performance without breaking a sweat.
Why Use Excel for Football Stats?
Using Excel to track football statistics offers a multitude of advantages:
- Customization: You can create a tailored experience that fits your team's specific needs.
- Data Analysis: Excel provides powerful tools for analyzing data, making it easier to identify trends.
- Ease of Use: You don’t have to be a tech wizard to get started with Excel.
- Accessibility: Whether on a computer, tablet, or smartphone, your data is accessible anywhere.
Setting Up Your Excel Spreadsheet
To get started on building your ultimate football stats spreadsheet, follow these steps:
Step 1: Open Excel and Create a New Workbook
Open Excel and create a new workbook. Name the sheet something descriptive, like "Football Stats 2023."
Step 2: Define Your Columns
Think about the statistics you want to track. Here's a suggested structure for your columns:
| A |
B |
C |
D |
E |
F |
G |
| Player Name |
Position |
Goals |
Assists |
Saves |
Yellow Cards |
Red Cards |
Feel free to customize this table based on your needs.
Step 3: Input Data
Once you have your structure, start entering data for each game or match. Make it a regular part of your post-game routine. It can be as simple as copying and pasting statistics from the game summary.
Step 4: Utilize Excel Functions
Using Excel's built-in functions can help automate calculations:
- SUM(): To add up totals (e.g., total goals).
- AVERAGE(): To find average performance over multiple games.
- COUNT(): To count specific events, such as goals or fouls.
Step 5: Create Visual Representations
Graphs and charts can turn tedious numbers into insightful visuals. You can easily create pie charts for percentages of goals scored versus missed or line graphs to track player performance over time.
Step 6: Review and Adjust
Make it a habit to review your spreadsheet at the end of each month or after important matches. Adjust your stats or add additional metrics as necessary.
Important Notes
<p class="pro-note">Regular updates and reviews will help ensure your data remains accurate and useful.</p>
Common Mistakes to Avoid
Here are a few common mistakes you might encounter while tracking football stats in Excel and how to steer clear of them:
- Inconsistent Data Entry: Ensure all team members are using the same units (e.g., minutes played, goals) to avoid confusion later.
- Ignoring Backup: Always back up your data. Losing your hard work can be devastating.
- Neglecting Data Validation: Use Excel's validation tools to prevent incorrect data entry (e.g., entering text where a number is required).
- Forgetting to Format Cells: Consistent formatting helps maintain a professional look and makes the data easier to read.
Troubleshooting Issues
While working on your Excel football stats, you may run into some issues. Here are a few troubleshooting tips:
- Formulas Not Working: Ensure that you have typed your formulas correctly and that the data types in the cells are compatible.
- Graphs Not Updating: If your charts are not reflecting the latest data, double-check the data range that the chart is pulling from.
- Slow Performance: If your spreadsheet becomes sluggish, consider simplifying your data or splitting it into multiple sheets.
<div class="faq-section">
<div class="faq-container">
<h2>Frequently Asked Questions</h2>
<div class="faq-item">
<div class="faq-question">
<h3>What stats are most important to track for football?</h3>
<span class="faq-toggle">+</span>
</div>
<div class="faq-answer">
<p>Key stats include goals, assists, saves, fouls, and cards (yellow/red).</p>
</div>
</div>
<div class="faq-item">
<div class="faq-question">
<h3>Can I share my Excel sheet with my team?</h3>
<span class="faq-toggle">+</span>
</div>
<div class="faq-answer">
<p>Yes, you can share your Excel sheet through cloud services like OneDrive or Google Drive.</p>
</div>
</div>
<div class="faq-item">
<div class="faq-question">
<h3>How do I create a chart in Excel?</h3>
<span class="faq-toggle">+</span>
</div>
<div class="faq-answer">
<p>Select the data you want to visualize, go to the "Insert" tab, and choose the type of chart you prefer.</p>
</div>
</div>
</div>
</div>
In summary, having an ultimate Excel spreadsheet for football stats can transform how you analyze your team's performance. By utilizing customizable features, powerful formulas, and visual representations, tracking player performance becomes effortless and insightful. Don't forget to avoid common mistakes and regularly update your data to maximize its potential.
So what are you waiting for? Dive into Excel and start building your spreadsheet today! The knowledge you gain will not only help your team’s performance but will enhance your understanding of the game itself.
<p class="pro-note">⚽ Pro Tip: Engage your team by sharing the stats regularly to keep them motivated!</p>