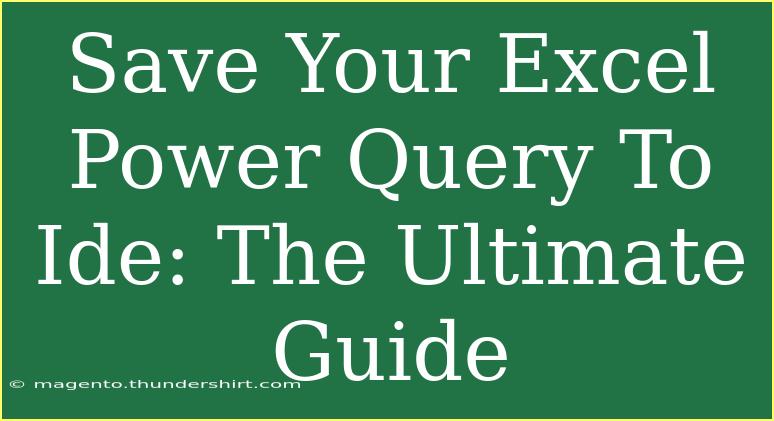If you've been exploring the powerful world of Excel, you might have come across Power Query—a fantastic tool for data transformation and cleaning. Power Query is like your trusty sidekick when dealing with large datasets, allowing you to effortlessly connect, transform, and analyze data. But did you know you can save your Power Query transformations to your Integrated Development Environment (IDE)? This feature can significantly streamline your workflow and enhance your productivity! 💪
In this ultimate guide, we're going to explore everything you need to know about saving your Excel Power Query to an IDE, including helpful tips, shortcuts, and common pitfalls to avoid. So, grab a cup of coffee, and let’s dive in!
Why Save Your Power Query to an IDE? 🖥️
Saving your Power Query transformations in an IDE opens up a world of possibilities:
- Version Control: Use version control systems like Git to manage changes and collaborate with others.
- Code Reusability: You can reuse the scripts across different projects without needing to recreate them each time.
- Enhanced Editing: An IDE offers better editing features than the standard Excel interface.
The flexibility of handling your queries through an IDE makes your data tasks not only more manageable but also more efficient.
Getting Started with Power Query
Before we move on to saving your queries, let’s ensure that you're comfortable with the basics of Power Query.
Basic Steps in Power Query:
- Launch Power Query: Open Excel and go to the 'Data' tab, then click on 'Get Data'.
- Connect to a Data Source: Choose a data source like Excel Workbook, Text/CSV, Web, or SQL Server.
- Transform Data: In the Power Query Editor, you can filter, sort, group, and perform other transformations.
- Load Data: Once you've transformed your data, click 'Close & Load' to import the changes back to Excel.
Saving Queries to Your IDE
Now that we understand the basics, let’s look at how to save your Power Query transformations to an IDE.
Step-by-Step Guide to Save Queries
-
Open Power Query Editor: As mentioned above, get your data and open the Power Query Editor.
-
Access Advanced Editor:
- Click on the ‘Home’ tab and select ‘Advanced Editor’.
- Here you will see the M code that corresponds to your transformations.
-
Copy Your Query: Highlight all the text in the Advanced Editor and copy it (Ctrl + C).
-
Open Your IDE: Launch your preferred IDE (like Visual Studio Code, RStudio, etc.) and create a new file.
-
Paste the Query: Paste the copied M code into your new file (Ctrl + V).
-
Save the File: Save the file with an appropriate name and ensure it's saved in a relevant file format, such as .m for M language files.
-
Version Control: If you're using a version control system, commit your changes!
<p class="pro-note">💡Pro Tip: Make sure to regularly back up your IDE files to avoid loss of important queries.</p>
Tips & Tricks for Efficient Query Management
Common Shortcuts
- Ctrl + A: Select all text in the Advanced Editor.
- Ctrl + S: Save your work frequently.
- Ctrl + Z: Undo any mistakes you make while editing.
Advanced Techniques
- Modular Queries: Break your queries into smaller, reusable components.
- Comments: Use comments within your code to remind yourself of what each part does.
Common Mistakes to Avoid
- Not Testing Queries: Always test your queries after pasting them into the IDE.
- Overcomplicating: Keep your queries as simple as possible; avoid unnecessary complexities.
Troubleshooting Common Issues
Even with all the guidance in the world, things can still go wrong. Here are a few common issues you may encounter while working with Power Query:
Errors in Query Loading
Issue: You receive an error when trying to load the query back into Excel.
Solution: Double-check your transformations and ensure there are no broken steps. Use the 'Data Preview' feature to see where it might be failing.
Queries Not Saving Properly
Issue: The queries you saved to the IDE are not saving changes.
Solution: Ensure that you’re saving in the correct format and that you have write permissions for the directory.
Performance Issues
Issue: Your queries take too long to execute.
Solution: Optimize your queries by minimizing the number of steps and unnecessary transformations.
<div class="faq-section">
<div class="faq-container">
<h2>Frequently Asked Questions</h2>
<div class="faq-item">
<div class="faq-question">
<h3>Can I save my Power Query to any IDE?</h3>
<span class="faq-toggle">+</span>
</div>
<div class="faq-answer">
<p>Yes, you can save your Power Query to any IDE that supports text files. It's recommended to use a code-friendly IDE for better usability.</p>
</div>
</div>
<div class="faq-item">
<div class="faq-question">
<h3>Is there a way to automate saving my queries?</h3>
<span class="faq-toggle">+</span>
</div>
<div class="faq-answer">
<p>While there's no built-in automation, you could create scripts in your IDE to save your queries at set intervals or after every transformation.</p>
</div>
</div>
<div class="faq-item">
<div class="faq-question">
<h3>What if I need to share my queries with someone else?</h3>
<span class="faq-toggle">+</span>
</div>
<div class="faq-answer">
<p>You can simply share the saved file with your colleague. They can open it in their IDE and import it into their own Power Query.</p>
</div>
</div>
</div>
</div>
As we wrap up this ultimate guide, it’s essential to remember the key takeaways. Saving your Excel Power Query to an IDE can significantly enhance your data management experience. By following the steps outlined, you can store your transformations safely, access them easily, and leverage advanced editing capabilities. Don't shy away from practicing these techniques and exploring more resources on Power Query.
If you’re eager to learn more about optimizing your Excel workflows, check out other tutorials on our blog! There’s always something new to discover!
<p class="pro-note">🎯Pro Tip: Experiment with saving different queries in your IDE to become more comfortable with the process.</p>