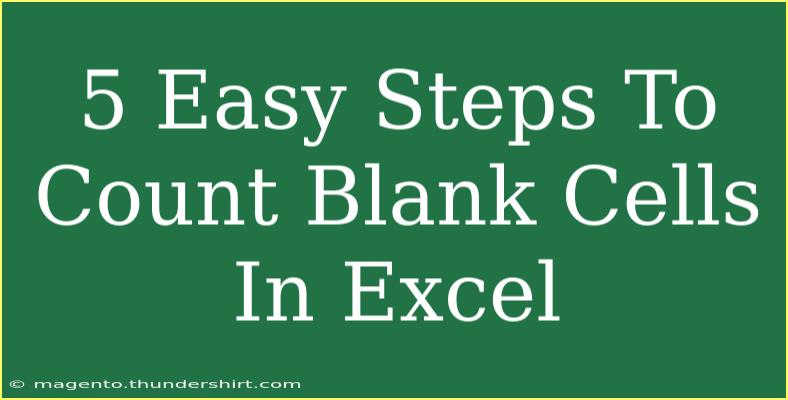Counting blank cells in Excel is a fundamental yet essential task, especially when you're managing large datasets. Understanding how to identify and quantify the number of empty cells can help you maintain data integrity and clean up your spreadsheets efficiently. Let’s explore five easy steps to count blank cells in Excel, along with some helpful tips, common mistakes to avoid, and troubleshooting advice. We'll also cover some advanced techniques to make the process even smoother.
1. Using the COUNTBLANK Function
The simplest way to count blank cells in a range is to use the COUNTBLANK function. Here’s how you can do it:
Step-by-Step Tutorial
-
Select a Cell: Click on the cell where you want to display the count of blank cells.
-
Enter the Formula: Type =COUNTBLANK( and select the range you want to check. For example, if you want to count the blanks in cells A1 to A10, your formula will look like this: =COUNTBLANK(A1:A10).
-
Close the Parenthesis: Don’t forget to close the function with a ).
-
Press Enter: Hit Enter, and you’ll see the number of blank cells in the selected range.
-
Review the Result: The result in your selected cell will show how many cells are blank.
Example: If cells A1 to A10 contain values except for A5 and A7, the result will show 2.
<p class="pro-note">💡Pro Tip: The COUNTBLANK function counts only true blank cells, not those that contain formulas that result in empty strings.</p>
2. Leveraging the SUMPRODUCT Function
In cases where you want to count blank cells based on specific criteria, the SUMPRODUCT function can be quite handy.
Step-by-Step Tutorial
-
Select a Cell: Just like before, click on an empty cell for the result.
-
Enter the Formula: Type =SUMPRODUCT(--(A1:A10="")) to count the empty cells in range A1 to A10.
-
Close the Parenthesis: Make sure to complete the formula with a closing parenthesis.
-
Press Enter: Hit Enter, and voila! You’ll see the count of blank cells based on the specified criteria.
-
Analyze the Result: The count will appear in the selected cell.
Example: This formula is particularly useful when filtering data where cells may appear blank but actually contain formulas.
<p class="pro-note">🚀Pro Tip: The SUMPRODUCT method allows for more complex calculations, like counting blanks across multiple ranges.</p>
3. Using Filtering to Identify Blank Cells
Sometimes you might want to visually locate the blank cells in your data. Excel’s filtering tool can help with this.
Step-by-Step Tutorial
-
Select Your Data: Highlight the entire data range you’re working with.
-
Apply a Filter: Go to the “Data” tab and click on “Filter.”
-
Filter by Blanks: Click on the dropdown arrow in the header of the column you want to check, uncheck “Select All,” and then check the box for “Blanks.”
-
Review the Filtered Results: You’ll now see only the blank cells in that column.
-
Count Manually: You can count them manually or use the status bar at the bottom right of Excel, which shows the count of the filtered items.
<p class="pro-note">🔍Pro Tip: Filtering is also a great way to spot any inconsistencies in your data!</p>
4. Conditional Formatting to Highlight Blanks
If visual clarity is your goal, conditional formatting can help you easily see blank cells.
Step-by-Step Tutorial
-
Select the Range: Highlight the range of cells you want to analyze.
-
Conditional Formatting: Go to the “Home” tab, click on “Conditional Formatting,” and choose “New Rule.”
-
Use a Formula: Select “Use a formula to determine which cells to format.” Enter the formula =ISBLANK(A1) replacing A1 with the top-left cell of your selected range.
-
Choose a Format: Pick a format (like filling the cell with a color) to help identify blank cells.
-
Apply: Click “OK,” and you’ll see all blank cells in your range highlighted.
<p class="pro-note">✨Pro Tip: This method not only counts blanks but also provides a visual representation of where they are located!</p>
5. Creating a Dynamic Count with COUNTIF
If you want your blank count to be dynamic, the COUNTIF function is an excellent choice.
Step-by-Step Tutorial
-
Select a Cell: Choose where you want the count to appear.
-
Input the Formula: Type =COUNTIF(A1:A10,""). This tells Excel to count all cells in A1 to A10 that are equal to an empty string.
-
Close the Parenthesis: Make sure your formula is closed off correctly.
-
Press Enter: Hit Enter to see the count of blank cells.
-
Watch It Change: This count will automatically update as you add or remove data.
Common Mistakes to Avoid
-
Counting Non-Blank Cells: Ensure you’re not mistakenly counting cells that visually appear blank but contain formulas. Using COUNTBLANK effectively can help avoid this.
-
Selecting the Wrong Range: Double-check your cell ranges before applying your formulas to ensure accuracy.
-
Overlooking Hidden Cells: Filters may hide cells that are technically not blank. Be cautious when reviewing filtered results.
Troubleshooting Tips
-
Formula Errors: If your formula returns an error, check the syntax. Ensure you’re following the formula structure correctly, particularly with parentheses.
-
Unexpected Results: If the count seems off, it’s worth reviewing the data to check for hidden characters or formatting that may affect the count.
-
Excel Not Responding: If Excel freezes while applying complex functions, consider breaking down your ranges or simplifying your approach.
<div class="faq-section">
<div class="faq-container">
<h2>Frequently Asked Questions</h2>
<div class="faq-item">
<div class="faq-question">
<h3>What is the difference between COUNTBLANK and COUNTIF?</h3>
<span class="faq-toggle">+</span>
</div>
<div class="faq-answer">
<p>COUNTBLANK counts only blank cells, while COUNTIF can be used to count cells that meet specific conditions, including counting blanks by using the criteria "''".</p>
</div>
</div>
<div class="faq-item">
<div class="faq-question">
<h3>Can I count blank cells in multiple columns at once?</h3>
<span class="faq-toggle">+</span>
</div>
<div class="faq-answer">
<p>Yes! You can use a formula like SUMPRODUCT across multiple ranges to count blank cells in multiple columns.</p>
</div>
</div>
<div class="faq-item">
<div class="faq-question">
<h3>Why is my COUNTBLANK not counting as expected?</h3>
<span class="faq-toggle">+</span>
</div>
<div class="faq-answer">
<p>COUNTBLANK only counts true empty cells. If a cell contains a formula that returns an empty string, it may not be counted as blank.</p>
</div>
</div>
<div class="faq-item">
<div class="faq-question">
<h3>How do I count cells that are not blank?</h3>
<span class="faq-toggle">+</span>
</div>
<div class="faq-answer">
<p>You can use the COUNTA function, which counts all non-empty cells in a range.</p>
</div>
</div>
</div>
</div>
To sum up, counting blank cells in Excel doesn’t have to be a chore. With functions like COUNTBLANK, SUMPRODUCT, and even filtering techniques, you can effectively manage and analyze your data. Plus, incorporating visual aids through conditional formatting can significantly enhance your ability to spot blanks quickly. Embrace these methods, practice them, and soon you'll feel like an Excel pro! If you’re eager to learn more, check out our other tutorials that dive deeper into Excel functionalities!
<p class="pro-note">🌟Pro Tip: Consistently practice using these functions to increase your confidence and efficiency in data management!</p>