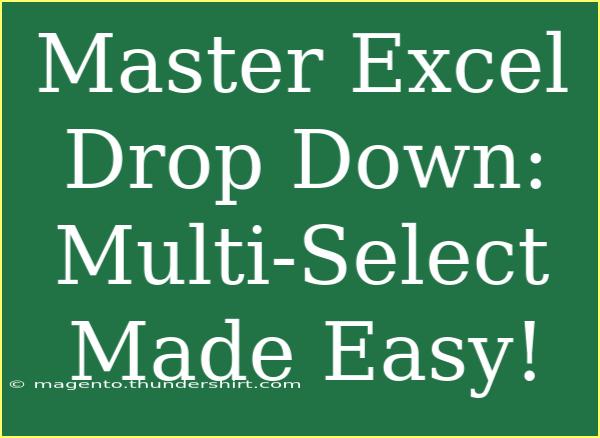When it comes to managing data in Excel, utilizing drop-down lists can be a game changer. These lists help to streamline your workflow, minimize errors, and ensure consistency across your sheets. But what if I told you there's a way to make your drop-down lists even more powerful? Imagine having the ability to select multiple items from a single drop-down menu! 🎉 This feature can save you a significant amount of time and keep your data well-organized. In this guide, we will dive deep into how to master Excel drop-down lists, particularly focusing on multi-select options. Let’s get started!
Understanding Excel Drop-Down Lists
Drop-down lists in Excel allow users to select a value from a predefined list instead of typing in an entry manually. This helps avoid typos and improves the accuracy of data entry.
How to Create a Basic Drop-Down List
- Select Your Cell: Click on the cell where you want the drop-down list to appear.
- Navigate to Data Validation:
- Go to the “Data” tab on the Ribbon.
- Click on “Data Validation.”
- Configure the List:
- In the Data Validation dialog box, under the “Settings” tab, select “List” from the “Allow” drop-down menu.
- In the “Source” box, enter your items separated by commas (e.g., Apple, Banana, Cherry) or select a range of cells that contain the values.
- Finalize: Click “OK,” and your drop-down list is ready!
Why Use Multi-Select Drop-Down Lists?
Having a single selection is great, but it can be limiting. By incorporating a multi-select functionality, users can select multiple items, thus adding a layer of flexibility and functionality to their spreadsheets. This is particularly useful in scenarios such as:
- Tracking multiple skills for employees.
- Managing task lists where several items may need to be selected.
- Filtering data based on various criteria.
Steps to Create a Multi-Select Drop-Down List
Now that you understand the basics of drop-down lists, let’s explore how to create a multi-select drop-down list in Excel. Follow these steps:
-
Create a Standard Drop-Down List: Follow the steps outlined in the previous section to create a single-select drop-down list.
-
Open the Visual Basic for Applications (VBA) Editor:
- Press
ALT + F11 to open the VBA editor.
- In the project window, find your workbook and right-click on the sheet you want to modify, then select “View Code.”
-
Enter the VBA Code: Copy and paste the following code into the code window:
Private Sub Worksheet_Change(ByVal Target As Range)
Dim OldValue As String
Dim NewValue As String
If Target.Column = 1 Then 'Change this to your drop-down column number
If Target.Value <> "" Then
Application.EnableEvents = False
NewValue = Target.Value
If Target.Value = OldValue Then
Target.Value = ""
Else
OldValue = Target.Value
Target.Value = OldValue & ", " & NewValue
End If
Application.EnableEvents = True
End If
End If
End Sub
-
Close the VBA Editor: After inserting the code, close the editor and return to your Excel sheet.
-
Test Your Multi-Select Drop-Down: Try selecting multiple items from your drop-down list. You should see each selected item appended to the cell.
Important Notes
<p class="pro-note">Remember to save your workbook as a Macro-Enabled Workbook (*.xlsm) to retain the VBA code. Also, enable macros when you open the file to use this feature.</p>
Troubleshooting Common Issues
Even with the best of intentions, things can go awry. Here are some common issues you may encounter when working with multi-select drop-down lists in Excel, along with solutions:
-
The Drop-Down List Is Not Working:
- Make sure that macros are enabled.
- Double-check the VBA code for any typos.
-
Values Are Not Appending Correctly:
- Ensure you are not using the same cell for the drop-down list. It should be one cell only.
- Confirm that the column number in the VBA code corresponds to the column where your drop-down is.
-
The VBA Code Is Not Running:
- If you receive an error message, check for missing declarations or incorrect placements of the code.
Tips and Shortcuts for Using Excel Drop-Down Lists
Creating a multi-select drop-down list is just the beginning! Here are some additional tips and tricks to enhance your Excel skills:
-
Use Named Ranges: Instead of typing long lists directly, create named ranges for your lists. This makes it easier to manage and update.
-
Utilize Keyboard Shortcuts: Instead of navigating through menus, use keyboard shortcuts to quickly access features. For example, pressing ALT + D + L will bring up the Data Validation dialog.
-
Keep It Neat: Use conditional formatting to color-code selected items for better visibility.
Real-World Examples
To better illustrate how multi-select drop-down lists can be useful, let’s look at some scenarios:
Scenario 1: Employee Skills Tracking
Imagine a company that wants to track the various skills their employees have. Instead of creating separate columns for each skill, they can use a multi-select drop-down list for each employee's skill set, allowing easy updates.
Scenario 2: Inventory Management
A small business could use a multi-select list to track the various components needed for assembly. By selecting multiple components from a single drop-down, the owner can get a holistic view of what is needed quickly.
Scenario 3: Event Planning
When planning an event, the organizer can create a multi-select list of attendees and their corresponding meal preferences, making meal preparations straightforward.
<div class="faq-section">
<div class="faq-container">
<h2>Frequently Asked Questions</h2>
<div class="faq-item">
<div class="faq-question">
<h3>Can I use multi-select drop-down lists in older versions of Excel?</h3>
<span class="faq-toggle">+</span>
</div>
<div class="faq-answer">
<p>Yes, as long as you have the capability to run VBA scripts, you can create multi-select lists in older versions of Excel.</p>
</div>
</div>
<div class="faq-item">
<div class="faq-question">
<h3>What should I do if the macro doesn’t work?</h3>
<span class="faq-toggle">+</span>
</div>
<div class="faq-answer">
<p>Check for errors in the VBA code and ensure macros are enabled in your Excel settings.</p>
</div>
</div>
<div class="faq-item">
<div class="faq-question">
<h3>Can I use different columns for different lists?</h3>
<span class="faq-toggle">+</span>
</div>
<div class="faq-answer">
<p>Yes, you can modify the VBA code to accommodate different columns for different drop-down lists.</p>
</div>
</div>
</div>
</div>
As we wrap up this exploration of Excel’s powerful drop-down lists, it’s clear that mastering multi-select functionality can greatly enhance your data management capabilities. 💪 By practicing these techniques, you’ll be able to streamline your workflow and maintain data integrity across your projects.
<p class="pro-note">🚀 Pro Tip: Experiment with different scenarios to get the most out of multi-select drop-down lists, and don’t hesitate to explore more tutorials for advanced Excel functionalities!</p>