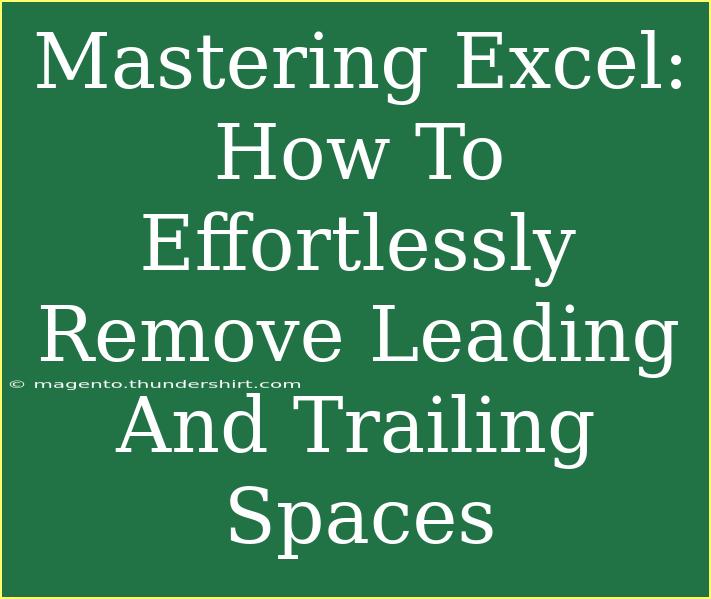In the world of spreadsheets, maintaining clean and organized data is crucial. One common yet often overlooked issue is the presence of leading and trailing spaces in Excel cells. These extra spaces can lead to unexpected results in calculations, functions, and data analysis. Fortunately, removing these unnecessary spaces is a straightforward process! In this article, we'll delve into effective methods to masterfully remove leading and trailing spaces in Excel. Let’s get started! ✨
Understanding Leading and Trailing Spaces
Leading spaces are those that come before the actual content in a cell, while trailing spaces appear after it. For example, if a cell contains " Hello World ", the extra spaces on both sides are considered leading and trailing spaces. These spaces can affect formulas like VLOOKUP, MATCH, or even simple tasks like sorting and filtering your data.
By mastering the removal of these spaces, you ensure that your data is not only accurate but also clean and ready for analysis.
Method 1: Using the TRIM Function
The TRIM function is one of the simplest ways to remove leading and trailing spaces in Excel.
- Select a new cell: Click on an empty cell adjacent to the data you want to clean.
- Enter the TRIM formula: Type
=TRIM(A1), replacing "A1" with the reference of the cell containing the spaces.
- Press Enter: Hit Enter, and you'll see the clean result.
- Drag the fill handle: If you have multiple cells to clean, drag the fill handle down to apply the formula to the rest of the cells.
Here's a quick example of the TRIM function in action:
| Original Data |
Cleaned Data |
| " Hello " |
"Hello" |
| "World " |
"World" |
| " Excel " |
"Excel" |
<p class="pro-note">🔍 Pro Tip: Always ensure you copy and paste the cleaned data as values to retain the changes.</p>
Method 2: Using Find and Replace
Another effective method to remove leading and trailing spaces is using the Find and Replace feature.
- Select the range: Highlight the cells that may contain spaces.
- Open Find and Replace: Press
Ctrl + H to open the Find and Replace dialog box.
- Set the search criteria:
- In the “Find what” field, enter a single space by hitting the space bar once.
- Leave the “Replace with” field empty.
- Replace All: Click “Replace All,” and all instances of leading or trailing spaces will be removed.
Method 3: Using Excel’s Data Cleaning Tools
For Excel versions that feature the "Data" tab, you can utilize the Remove Duplicates tool, which also helps in cleaning up your data.
- Select the range: Highlight the range of cells.
- Go to the Data tab: Click on “Data” in the Ribbon.
- Select Remove Duplicates: Click on “Remove Duplicates” and ensure to check the box for the relevant column.
- Confirm Removal: Click OK, and Excel will clean up the data!
Method 4: Using VBA for Advanced Users
If you often deal with large datasets, creating a simple VBA macro can automate the removal of leading and trailing spaces.
- Open the VBA Editor: Press
Alt + F11.
- Insert a new module: Right-click on any of the items in the Project Explorer and select Insert > Module.
- Copy and paste this code:
Sub RemoveSpaces()
Dim Cell As Range
For Each Cell In Selection
If Not IsEmpty(Cell) Then
Cell.Value = Trim(Cell.Value)
End If
Next Cell
End Sub
- Run the macro: Close the VBA editor, select the range in Excel, then press
Alt + F8, choose RemoveSpaces, and click "Run".
Common Mistakes to Avoid
While cleaning data is essential, there are some common mistakes you should steer clear of:
- Not backing up your data: Always keep a backup copy of your original data before making bulk changes.
- Overlooking merged cells: Merged cells can behave unpredictably. Make sure to unmerge or handle them before cleaning.
- Ignoring other whitespace characters: Sometimes there are non-breaking spaces or other invisible characters. Be aware of these when cleaning data.
Troubleshooting Common Issues
- Spaces still appear: If spaces persist after using TRIM, check for non-breaking spaces. You can try replacing them with a regular space using Find and Replace.
- Excel freezes or slows down: If working with large datasets, your Excel might lag. Try breaking down the range or cleaning smaller sets of data.
- Error messages while using VBA: Ensure you enable macros and that your security settings allow running VBA code.
<div class="faq-section">
<div class="faq-container">
<h2>Frequently Asked Questions</h2>
<div class="faq-item">
<div class="faq-question">
<h3>What does the TRIM function do in Excel?</h3>
<span class="faq-toggle">+</span>
</div>
<div class="faq-answer">
<p>The TRIM function removes all leading and trailing spaces from a text string, ensuring clean data.</p>
</div>
</div>
<div class="faq-item">
<div class="faq-question">
<h3>Can I use TRIM to clean up spaces in multiple cells at once?</h3>
<span class="faq-toggle">+</span>
</div>
<div class="faq-answer">
<p>Yes! You can drag the fill handle of a cell with the TRIM formula down to apply it to multiple cells.</p>
</div>
</div>
<div class="faq-item">
<div class="faq-question">
<h3>How do I know if there are leading or trailing spaces in my data?</h3>
<span class="faq-toggle">+</span>
</div>
<div class="faq-answer">
<p>A quick way to check is to use the LEN function to compare the length of your data with the trimmed version. If they differ, spaces exist.</p>
</div>
</div>
</div>
</div>
Removing leading and trailing spaces from your Excel data doesn't need to be a daunting task. By using functions like TRIM, utilizing Find and Replace, employing advanced VBA techniques, and avoiding common pitfalls, you can streamline your data cleaning process. Clean data leads to more accurate analysis and better decision-making!
We encourage you to put these techniques into practice and explore related tutorials to further enhance your Excel skills. Happy Excel-ing!
<p class="pro-note">💡 Pro Tip: Practice removing spaces on sample datasets to become familiar with the tools and methods!</p>