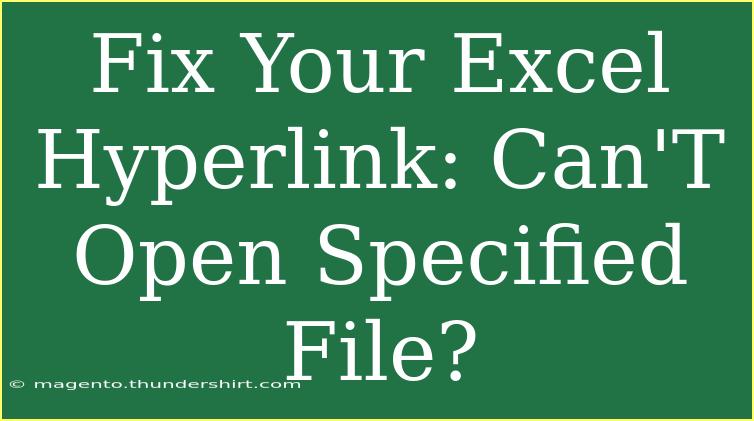Working with hyperlinks in Excel is often a seamless experience, but sometimes, you may encounter frustrating issues, such as not being able to open a specified file. This can be incredibly annoying, especially if you've relied on hyperlinks to navigate through your spreadsheets efficiently. Fear not! In this post, we’ll delve into effective solutions, helpful tips, and common mistakes to avoid when troubleshooting this problem. 💡
Understanding Hyperlinks in Excel
Before we jump into the solutions, let’s take a moment to understand what hyperlinks are in Excel. Hyperlinks allow you to connect to other locations in your spreadsheet or external files and websites. They can be a fantastic way to enhance your data presentation and improve navigation.
However, when these hyperlinks don’t work as expected, they can disrupt your workflow. Let’s look at some common reasons why hyperlinks might fail to open specified files.
Common Causes of Hyperlink Issues
- Incorrect File Path: This is one of the most common reasons. If the file path is broken or changed, the hyperlink won't work.
- File Permissions: Ensure you have the proper permissions to access the file.
- File Name Changes: If the file name has changed since you created the hyperlink, the link will be broken.
- Excel Settings: Sometimes, Excel may have settings that prevent hyperlinks from functioning correctly.
Fixing Hyperlink Issues
Now that we understand the causes, let’s explore how to fix the hyperlink issue step-by-step.
Step 1: Check the Hyperlink Path
- Right-click on the hyperlink that’s causing issues and select “Edit Hyperlink”.
- Look at the “Address” field. Make sure it points to the correct file path. If it doesn’t, update it accordingly.
Step 2: Verify File Accessibility
- Try to access the file directly through your file explorer. If you can’t open it there, the issue lies with the file itself, not the hyperlink.
- Check if the file is stored in a network drive or cloud storage that may be temporarily inaccessible.
Step 3: Update File Names
- If you’ve changed the file name since creating the hyperlink, you’ll need to update the hyperlink to reflect this change.
- Go back to the “Edit Hyperlink” menu and update the “Address” field.
Step 4: Check Excel Settings
Sometimes Excel settings can prevent hyperlinks from functioning properly. Here’s how to check:
- Go to File > Options.
- Click on Trust Center.
- Click on Trust Center Settings.
- Under External Content, ensure the settings for “Enable all trusted locations” are activated.
Step 5: Repair Your Office Installation
If none of the above steps work, it might be time to repair your Excel installation.
- Go to Control Panel.
- Click on Programs and Features.
- Find Microsoft Office and click on it.
- Select Change and then choose the Repair option.
This process can take some time, but it often resolves underlying issues with Excel.
Helpful Tips for Hyperlinks in Excel
-
Use Absolute Paths: When creating hyperlinks, it’s best to use absolute paths instead of relative paths to ensure that the link works regardless of where the file is opened.
-
Test Links Regularly: If you manage a workbook with multiple hyperlinks, it’s a good practice to test them periodically.
-
Backup Important Files: Before making extensive changes to hyperlinks, ensure you have a backup of your files.
Common Mistakes to Avoid
- Assuming File Paths Are Permanent: Always double-check paths, especially if files are moved or renamed.
- Ignoring Permissions: Ensure the files you link to have the right permissions set.
- Skipping Testing: Always test your hyperlinks after making changes to ensure they are still functional.
Troubleshooting Tips
Should you continue to face issues, consider these additional troubleshooting tips:
- Disable any add-ins temporarily that may interfere with hyperlink operations.
- Try using Excel in safe mode to determine if the issue is caused by an external application or an add-in.
- Clear your Excel cache; sometimes residual files can cause problems.
Frequently Asked Questions
<div class="faq-section">
<div class="faq-container">
<h2>Frequently Asked Questions</h2>
<div class="faq-item">
<div class="faq-question">
<h3>Why won't my hyperlinks work in Excel?</h3>
<span class="faq-toggle">+</span>
</div>
<div class="faq-answer">
<p>Hyperlinks may not work due to incorrect file paths, file accessibility issues, or settings in Excel that restrict hyperlink functionality.</p>
</div>
</div>
<div class="faq-item">
<div class="faq-question">
<h3>How can I edit a hyperlink in Excel?</h3>
<span class="faq-toggle">+</span>
</div>
<div class="faq-answer">
<p>Right-click on the hyperlink and select “Edit Hyperlink” to modify the address or display text.</p>
</div>
</div>
<div class="faq-item">
<div class="faq-question">
<h3>What should I do if a linked file has been deleted?</h3>
<span class="faq-toggle">+</span>
</div>
<div class="faq-answer">
<p>You’ll need to update the hyperlink to point to a different file or recreate the missing file to restore the link.</p>
</div>
</div>
<div class="faq-item">
<div class="faq-question">
<h3>Can hyperlinks in Excel link to web pages?</h3>
<span class="faq-toggle">+</span>
</div>
<div class="faq-answer">
<p>Yes, you can create hyperlinks that link to web pages by entering the URL in the hyperlink address.</p>
</div>
</div>
</div>
</div>
Recapping, fixing hyperlink issues in Excel can be straightforward once you understand the potential problems and apply the right solutions. From checking file paths to ensuring you have the right permissions, there are many steps you can take to troubleshoot effectively. Remember to test your links regularly and make backups of important files. With practice, you’ll find navigating Excel with hyperlinks becomes second nature!
<p class="pro-note">💡Pro Tip: Regularly update and maintain your hyperlinks to ensure seamless access to important files! 💾</p>