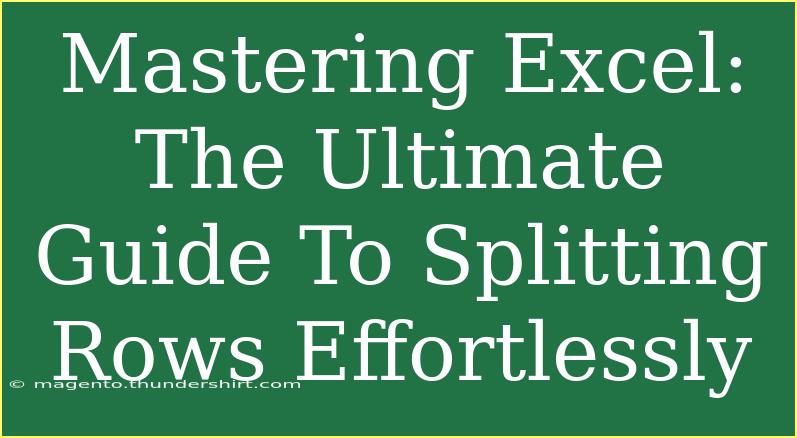If you've ever found yourself staring at a long list of data in Excel and wished there was an easier way to break it down, you're not alone. Splitting rows in Excel can seem like a daunting task, especially if you have no experience with formulas or data manipulation. But fear not! This guide is here to empower you with the skills and tips you need to split rows effortlessly.
Understanding the Basics of Row Splitting in Excel
Before we dive into the nitty-gritty, let’s take a moment to understand why you might want to split rows in the first place. When dealing with data, you may find that individual entries contain multiple pieces of information that would be clearer if separated. For example, if you have a cell that includes both a name and an address, you may want to split these into two separate columns for better analysis. 🗂️
Methods for Splitting Rows in Excel
Excel provides several ways to split rows, and we’ll walk through each method step-by-step.
1. Using the Text to Columns Feature
One of the most straightforward methods to split rows in Excel is by using the Text to Columns feature. This is ideal for separating data that is consistently delimited (like names and addresses).
Here’s how to do it:
- Select the Column: Highlight the column with the data you want to split.
- Navigate to the Ribbon: Click on the Data tab.
- Text to Columns: In the Data Tools group, select Text to Columns.
- Choose Delimited: In the Convert Text to Columns Wizard, select Delimited and click Next.
- Select Your Delimiter: Choose the character that separates your data (for instance, a comma or a space) and click Next.
- Finish Up: Click Finish and watch your data neatly split into separate columns!
<p class="pro-note">📝Pro Tip: Make sure your destination columns are empty to prevent any data from being overwritten!</p>
2. Splitting Rows Using Formulas
If you prefer a more customized approach, you can also use formulas to split rows. Here’s how you can do that:
Example Scenario: Imagine you have a list of full names (e.g., "John Doe") in column A, and you want to split them into first names in column B and last names in column C.
-
First Name Extraction:
-
Last Name Extraction:
-
Drag Down: Click and drag from the lower-right corner of cells B1 and C1 to apply the formula to the rest of the rows.
Common Mistakes to Avoid
While splitting rows might seem easy, there are common pitfalls that can trip you up:
- Choosing the Wrong Delimiter: Double-check that you’ve selected the correct delimiter when using the Text to Columns feature.
- Overwriting Data: Always ensure that the columns where the split data will land are empty!
- Inconsistent Data Formats: If your data isn't consistently formatted, it can lead to inaccurate splits. Make sure your entries follow the same structure.
Troubleshooting Common Issues
If you encounter issues while splitting rows, here are some troubleshooting steps:
- Data Not Splitting: Ensure that you selected the right delimiter. If you’re using Text to Columns, you may need to reset the wizard.
- Formulas Not Working: Check your syntax in the formula bar. Excel will notify you if there’s an error.
- Extra Spaces: Use the TRIM function to eliminate extra spaces that can mess with your splits. For instance:
=TRIM(A1)
Practical Examples of Splitting Rows
Let’s solidify our understanding with some practical examples.
Example 1: Splitting Dates
Imagine you have a column with dates formatted as "DD/MM/YYYY". To split them into separate columns for Day, Month, and Year:
- Day:
=LEFT(A1, 2)
- Month:
=MID(A1, 4, 2)
- Year:
=RIGHT(A1, 4)
Example 2: Address Splitting
If you have addresses like "123 Main St, Springfield, IL 62704" in one column and want to split it into Street, City, State, and Zip:
- Street:
=LEFT(A1, FIND(",", A1)-1)
- City:
=MID(A1, FIND(",", A1)+2, FIND(",", A1, FIND(",", A1)+1)-FIND(",", A1)-2)
- State:
=MID(A1, FIND(",", A1, FIND(",", A1)+1)+2, 2)
- Zip:
=RIGHT(A1, 5)
Frequently Asked Questions
<div class="faq-section">
<div class="faq-container">
<h2>Frequently Asked Questions</h2>
<div class="faq-item">
<div class="faq-question">
<h3>Can I split data in multiple rows at once?</h3>
<span class="faq-toggle">+</span>
</div>
<div class="faq-answer">
<p>Yes! Just select all the rows that contain the data you want to split and follow the same steps using the Text to Columns feature or formulas.</p>
</div>
</div>
<div class="faq-item">
<div class="faq-question">
<h3>What should I do if the split data is still in the same column?</h3>
<span class="faq-toggle">+</span>
</div>
<div class="faq-answer">
<p>Make sure to select the destination columns correctly when using the Text to Columns feature, or adjust your formulas to ensure they don’t overlap.</p>
</div>
</div>
<div class="faq-item">
<div class="faq-question">
<h3>Can I use a formula to split rows if they are not delimited?</h3>
<span class="faq-toggle">+</span>
</div>
<div class="faq-answer">
<p>Yes! You can use specific string functions like LEFT, RIGHT, and MID to extract portions of text, even if they aren’t separated by common delimiters.</p>
</div>
</div>
</div>
</div>
Splitting rows in Excel is a powerful technique that can dramatically improve how you handle data. Whether you're using the built-in Text to Columns feature or custom formulas, mastering these techniques will make your life a lot easier.
Remember to practice these techniques on your own datasets to really get the hang of it. Happy splitting!
<p class="pro-note">✨Pro Tip: Explore more tutorials on Excel to deepen your data manipulation skills! Start experimenting today! 😊</p>