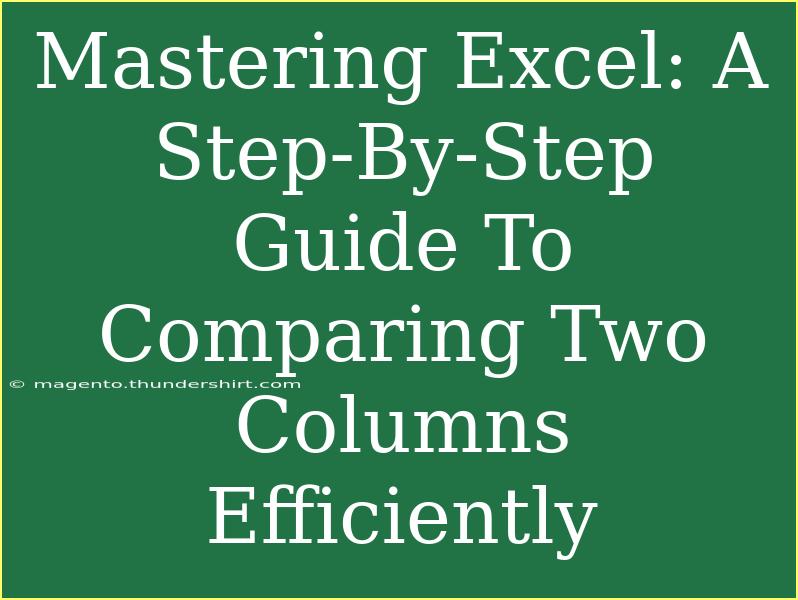If you're looking to up your Excel game, especially when it comes to comparing data, you've landed in the right spot! Excel can feel overwhelming with its vast capabilities, but with a little guidance, you can become adept at comparing two columns like a pro. Whether you need to find discrepancies between lists or identify duplicates, this step-by-step guide will walk you through the process, offering tips, tricks, and troubleshooting advice. Let's dive into the world of Excel and unlock its full potential! 📊
Why Compare Two Columns in Excel?
Comparing two columns in Excel can serve various purposes, such as:
- Data validation: Ensuring data accuracy and consistency.
- Finding duplicates: Identifying repeated entries that may need removal.
- Spotting differences: Detecting changes in records, such as updated information.
Excel provides several methods to effectively carry out this task. Below, we’ll explore some advanced techniques and basic shortcuts that can make your life much easier!
Method 1: Using Conditional Formatting
Conditional Formatting allows you to visually highlight differences between two columns. Here’s how:
- Select the first column: Click on the header of the column you want to compare.
- Open Conditional Formatting: Navigate to the Home tab, click on Conditional Formatting in the toolbar.
- Choose New Rule: Select New Rule from the drop-down menu.
- Select Use a formula: In the dialog that appears, choose “Use a formula to determine which cells to format”.
- Enter the formula: For example, if you want to compare Column A and Column B, enter this formula:
=A1<>B1
- Set your format: Choose a fill color or font style to highlight discrepancies.
- Click OK: Hit OK to apply your new formatting rule.
Here’s what a typical Excel setup might look like:
<table>
<tr>
<th>Column A</th>
<th>Column B</th>
</tr>
<tr>
<td>Apple</td>
<td>Apple</td>
</tr>
<tr>
<td>Orange</td>
<td>Banana</td>
</tr>
<tr>
<td>Grapes</td>
<td>Grapes</td>
</tr>
</table>
Now, in the second row, the discrepancy will be highlighted. This visual cue allows you to spot differences at a glance. 🎨
<p class="pro-note">💡 Pro Tip: You can modify the formula to compare cells in different rows by adjusting the row numbers accordingly!</p>
Method 2: Using Excel Formulas
For a more analytical approach, you can leverage Excel formulas to compare columns. Here’s how to do it with the IF function:
- Select an empty column: Next to your data, click on an empty cell (e.g., C1).
- Enter the formula: Type in the formula:
=IF(A1=B1, "Match", "No Match")
- Drag the fill handle: Click and drag the small square at the bottom-right corner of the cell downwards to apply the formula to the entire column.
This method allows you to create a new column that states whether the entries match or not, making it very clear what discrepancies exist.
<table>
<tr>
<th>Column A</th>
<th>Column B</th>
<th>Comparison Result</th>
</tr>
<tr>
<td>Apple</td>
<td>Apple</td>
<td>Match</td>
</tr>
<tr>
<td>Orange</td>
<td>Banana</td>
<td>No Match</td>
</tr>
<tr>
<td>Grapes</td>
<td>Grapes</td>
<td>Match</td>
</tr>
</table>
This method is beneficial for obtaining a more structured report on your data comparison. 📊
<p class="pro-note">📌 Pro Tip: You can enhance your formula by nesting additional conditions using the IF function for more complex comparisons!</p>
Method 3: Using VLOOKUP to Find Duplicates
The VLOOKUP function can help you check for duplicates in one column against another. Here’s a quick guide:
- Select an empty cell: Click on an empty cell in a new column.
- Enter the VLOOKUP formula: For example, use:
=VLOOKUP(A1, B:B, 1, FALSE)
- Fill down the formula: Just like before, drag down to apply to other cells.
The results will show the matched items from Column B that exist in Column A. If there are any entries in Column A that are not found in Column B, you will see an #N/A error, indicating no match.
<p class="pro-note">✅ Pro Tip: If you want a cleaner output, wrap your VLOOKUP function with IFERROR like this: =IFERROR(VLOOKUP(A1, B:B, 1, FALSE), "Not Found") to replace errors with a friendly message.</p>
Troubleshooting Common Issues
Even experienced users can run into hiccups when comparing data in Excel. Here are some common mistakes and how to troubleshoot them:
-
Inconsistent Data Formats: Make sure that the data in both columns is in the same format. For instance, dates in one column should be dates in the other, and so on. You can use the TEXT() function to convert formats.
-
Trailing Spaces: Sometimes, trailing spaces may cause matches to appear as mismatches. Use the TRIM() function to remove extra spaces from your data.
-
Formula Errors: If you see #VALUE! or #NAME? errors, double-check your formulas for typos or incorrect cell references.
<div class="faq-section">
<div class="faq-container">
<h2>Frequently Asked Questions</h2>
<div class="faq-item">
<div class="faq-question">
<h3>How do I compare two columns and find duplicates?</h3>
<span class="faq-toggle">+</span>
</div>
<div class="faq-answer">
<p>You can use the VLOOKUP function to compare two columns and identify duplicates. Enter the formula as described above, and fill it down the column.</p>
</div>
</div>
<div class="faq-item">
<div class="faq-question">
<h3>What if my data has extra spaces?</h3>
<span class="faq-toggle">+</span>
</div>
<div class="faq-answer">
<p>Use the TRIM function to eliminate any extra spaces before comparing the columns. This will ensure that your comparisons are accurate.</p>
</div>
</div>
<div class="faq-item">
<div class="faq-question">
<h3>Can I compare columns from different sheets?</h3>
<span class="faq-toggle">+</span>
</div>
<div class="faq-answer">
<p>Yes! You can reference cells from different sheets in your formulas by including the sheet name, like this: =Sheet2!A1.</p>
</div>
</div>
</div>
</div>
As you can see, comparing two columns in Excel is not only easy but also incredibly powerful for data management. Whether you’re using Conditional Formatting for quick visual feedback or formulas for a more detailed analysis, the techniques outlined above will help you navigate Excel with confidence.
Now that you have a toolkit of methods for comparing columns, it’s time to put them into practice! Explore other Excel tutorials on our blog to expand your skills even further.
<p class="pro-note">🌟 Pro Tip: Practice makes perfect! Try comparing different datasets to become more familiar with these techniques.</p>