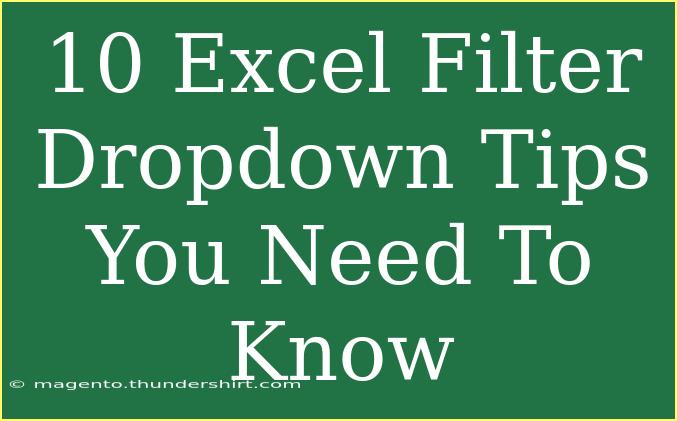Excel is a powerful tool that many of us rely on for organizing, analyzing, and presenting data. One of its most useful features is the filter dropdown, which helps in sifting through large datasets quickly and efficiently. Whether you're a novice or a seasoned user, knowing how to leverage these filter dropdowns can save you a lot of time and effort. Here are ten essential tips you need to know about Excel filter dropdowns, along with common mistakes to avoid and troubleshooting advice.
1. Understanding Basic Filter Dropdowns
Before diving into advanced techniques, it’s crucial to understand the basics. To enable filtering, you first need to select your dataset and click on the "Filter" option under the "Data" tab. This action adds dropdown arrows to each column header. From here, you can filter your data by selecting or deselecting items in the dropdown menu.
Quick Tip:
To apply a filter to a specific range instead of an entire dataset, select just the range before enabling the filter feature.
2. Custom Filter Options
Excel allows you to apply custom filters based on your needs. For instance, if you only want to see records from a specific date range, click on the dropdown, select “Date Filters,” and then choose “Between.” Here, you can enter your desired start and end dates.
Important Note:
Custom filtering isn’t just limited to dates; you can also filter text, numbers, and even by color!
3. Use of Search Boxes in Filter Dropdowns
When dealing with large datasets, scrolling through a lengthy list can be tedious. Fortunately, Excel provides a search box within the filter dropdown. Simply type the keyword you’re looking for, and Excel will narrow down the options instantly.
4. Filtering by Multiple Criteria
Sometimes you might want to filter data based on multiple criteria simultaneously. To do this, simply select the dropdown of the column you wish to filter, check “Select All” to deselect everything, and then check off the specific items you want to display.
Quick Tip:
You can also use the “Search” box while selecting multiple criteria for more efficiency!
5. Number Filters for Advanced Analysis
If you’re dealing with numerical data, Excel provides several filters specifically for numbers. You can filter by conditions like "greater than," "less than," or even "equal to." This feature is particularly useful when you're analyzing financial data or performance metrics.
6. Sorting Your Filtered Data
Once you’ve applied filters, you may want to sort your filtered results. Simply click on the dropdown arrow again, select either “Sort A to Z” or “Sort Z to A.” This way, you can view your data in a more organized manner.
Important Note:
Sorting after filtering will only sort the data currently visible on your sheet.
7. Clearing Filters
If you find yourself overwhelmed by too many filters, it's simple to clear them. Click on the filter dropdown, then select “Clear Filter from [Column Name]”. If you want to remove all filters, go to the Data tab and select “Clear.”
8. Saving Filters as Views
If you frequently need to access specific filtered views, consider saving them. While Excel doesn’t support saving filters directly, you can create a PivotTable based on your dataset. This allows you to save filtered views and easily switch between them without having to reapply filters.
9. Common Mistakes to Avoid
While using filters can greatly enhance your data handling, there are common pitfalls to be mindful of:
- Not applying filters to the right range: Always double-check that your filter is applied to the entire dataset.
- Forgetting to clear filters: This can lead to confusion, especially if you’re sharing the spreadsheet with others.
- Overlooking hidden rows: When filtering, some rows may disappear, making it easy to miss data that's still relevant.
Quick Tip:
After filtering, always verify the remaining data before making conclusions or sharing your findings.
10. Troubleshooting Filter Issues
Sometimes you may encounter issues when applying filters. Here are some common problems and their solutions:
- Filter doesn’t work: Ensure your data range is formatted as a table (Insert -> Table) for seamless filtering.
- Missing dropdown arrows: Check if your worksheet is protected, which can disable filtering features.
- Data appears missing: Confirm that you haven’t accidentally applied multiple filters that restrict your data visibility.
<div class="faq-section">
<div class="faq-container">
<h2>Frequently Asked Questions</h2>
<div class="faq-item">
<div class="faq-question">
<h3>How do I remove a filter in Excel?</h3>
<span class="faq-toggle">+</span>
</div>
<div class="faq-answer">
<p>You can remove a filter by clicking on the dropdown arrow in the column header and selecting “Clear Filter from [Column Name],” or by going to the Data tab and choosing “Clear.”</p>
</div>
</div>
<div class="faq-item">
<div class="faq-question">
<h3>Can I filter by more than one column at a time?</h3>
<span class="faq-toggle">+</span>
</div>
<div class="faq-answer">
<p>Yes, you can apply filters to multiple columns simultaneously. Just select the dropdown in each column header and set the desired criteria.</p>
</div>
</div>
<div class="faq-item">
<div class="faq-question">
<h3>Why is my filter not working in Excel?</h3>
<span class="faq-toggle">+</span>
</div>
<div class="faq-answer">
<p>Possible reasons include your data range not being formatted as a table, or your worksheet might be protected. Check these settings to resolve the issue.</p>
</div>
</div>
<div class="faq-item">
<div class="faq-question">
<h3>Is there a way to save filter settings?</h3>
<span class="faq-toggle">+</span>
</div>
<div class="faq-answer">
<p>While you can't save filter settings directly, you can create a PivotTable that allows you to save and switch between different filtered views.</p>
</div>
</div>
<div class="faq-item">
<div class="faq-question">
<h3>What are slicers, and how do they work?</h3>
<span class="faq-toggle">+</span>
</div>
<div class="faq-answer">
<p>Slicers are visual filter tools that allow users to filter data by simply clicking buttons. They provide a more intuitive interface than standard dropdowns.</p>
</div>
</div>
</div>
</div>
To wrap things up, mastering Excel filter dropdowns can greatly enhance your productivity and data analysis capabilities. These tips allow you to navigate through your data efficiently, ensuring that you get the most relevant information quickly. Remember to practice using these features, and don’t hesitate to explore related Excel tutorials for further learning. With a little practice, you’ll become an Excel filter pro in no time!
<p class="pro-note">✨Pro Tip: Regularly refresh your knowledge of Excel features to streamline your data management skills!</p>