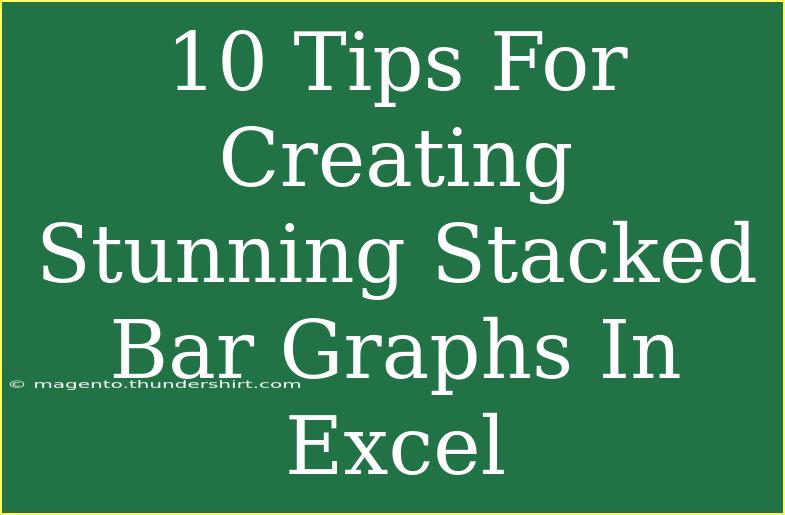Creating stunning stacked bar graphs in Excel can transform raw data into insightful visuals that engage your audience. Whether you're presenting business metrics or analyzing survey results, effective data visualization is key. Here are ten tips to help you create eye-catching and informative stacked bar graphs in Excel.
1. Start with Clean Data
The foundation of any great graph is clean, well-organized data. Ensure your data is structured correctly:
- Use headers for each column.
- Avoid blank rows and columns.
- Keep data types consistent.
This clarity will make it easier to generate your graph and will help you avoid future errors.
2. Choose the Right Data for Stacked Bar Graphs
Not all data is suitable for stacked bar graphs. Typically, you'll want to compare parts of a whole across categories. For example, if you're looking at sales data across different products over several months, a stacked bar graph is perfect for this.
3. Insert the Stacked Bar Graph
To create a stacked bar graph in Excel:
- Select your data range.
- Go to the Insert tab.
- Click on the Bar Chart icon and select Stacked Bar.
This initial step is crucial as it sets the stage for your entire visualization.
4. Use Color Wisely
Color plays a significant role in how your audience interprets data. Utilize contrasting colors for different segments of your bar to enhance readability. Here’s a quick guide on color psychology:
- Green: growth and stability
- Red: urgency or caution
- Blue: trust and professionalism
You can change the color of each segment by right-clicking on the segment and selecting Format Data Series.
<table>
<tr>
<th>Color</th>
<th>Meaning</th>
</tr>
<tr>
<td style="background-color:#28a745; color:white;">Green</td>
<td>Growth and Stability</td>
</tr>
<tr>
<td style="background-color:#dc3545; color:white;">Red</td>
<td>Urgency or Caution</td>
</tr>
<tr>
<td style="background-color:#007bff; color:white;">Blue</td>
<td>Trust and Professionalism</td>
</tr>
</table>
5. Label Your Axes Clearly
Clear labeling helps your audience understand your graph at a glance. Ensure both axes are labeled with relevant titles, and include units where applicable. You can add axis titles by going to the Chart Design tab and selecting Add Chart Element.
6. Include Data Labels
Adding data labels to your stacked bar graph provides immediate insight into specific values without needing to analyze the axes. Right-click on a data series and select Add Data Labels to display these numbers directly on your bars.
7. Adjust the Bar Width and Spacing
Sometimes, the default settings don’t do justice to your data. To make your stacked bars more visually appealing, consider adjusting the width and spacing:
- Right-click on the bars and select Format Data Series.
- Use the Series Options to adjust the Gap Width and Series Overlap.
This adjustment can help your audience focus on the data segments.
8. Incorporate a Legend
A legend helps to clarify which colors correspond to which data series. Make sure your legend is easily visible and doesn’t overlap with any part of the graph. You can place it at the top, bottom, or to the right of your graph.
9. Use Gridlines Sparingly
While gridlines can help guide the eye, too many can clutter your graph. Consider removing unnecessary gridlines by clicking on them and pressing the Delete key. A clean graph makes for easier interpretation!
10. Review and Refine
Before sharing your stacked bar graph, take a step back and review it. Ask yourself:
- Is the information clear?
- Are the colors distinguishable?
- Are the labels easy to read?
Soliciting feedback from colleagues can also provide insight into how to improve your graph further.
<div class="faq-section">
<div class="faq-container">
<h2>Frequently Asked Questions</h2>
<div class="faq-item">
<div class="faq-question">
<h3>What is a stacked bar graph used for?</h3>
<span class="faq-toggle">+</span>
</div>
<div class="faq-answer">
<p>A stacked bar graph is used to display parts of a whole across different categories, allowing for comparison of data segments and trends over time.</p>
</div>
</div>
<div class="faq-item">
<div class="faq-question">
<h3>Can I edit the data after creating the graph?</h3>
<span class="faq-toggle">+</span>
</div>
<div class="faq-answer">
<p>Yes! You can update the source data, and Excel will automatically adjust the graph to reflect these changes.</p>
</div>
</div>
<div class="faq-item">
<div class="faq-question">
<h3>How do I change the color of segments in a stacked bar graph?</h3>
<span class="faq-toggle">+</span>
</div>
<div class="faq-answer">
<p>Right-click on the segment you wish to change, select 'Format Data Series,' and then choose a color from the fill options.</p>
</div>
</div>
<div class="faq-item">
<div class="faq-question">
<h3>What if my graph is too cluttered?</h3>
<span class="faq-toggle">+</span>
</div>
<div class="faq-answer">
<p>If your graph looks cluttered, consider reducing the number of categories or simplifying the data displayed.</p>
</div>
</div>
<div class="faq-item">
<div class="faq-question">
<h3>How can I make my graph more visually appealing?</h3>
<span class="faq-toggle">+</span>
</div>
<div class="faq-answer">
<p>You can enhance your graph's appearance by using complementary colors, adjusting the width of the bars, and including data labels.</p>
</div>
</div>
</div>
</div>
Creating stunning stacked bar graphs in Excel is not just about the data but about how you present it. By following these tips, you’ll be able to craft visuals that are not only informative but also aesthetically pleasing. Remember to practice, experiment, and explore further resources to develop your skills in Excel and data visualization. Engage your audience and make your data stand out!
<p class="pro-note">✨Pro Tip: Always save a backup of your original data before making changes or creating new graphs!</p>