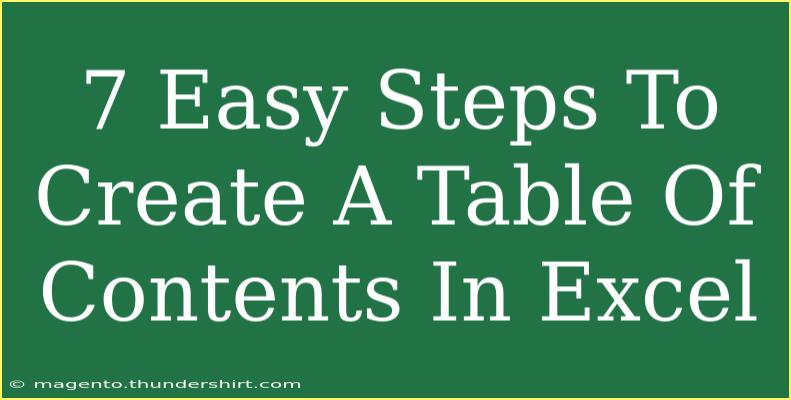Creating a Table of Contents (TOC) in Excel can streamline navigation, making your large spreadsheets more manageable and user-friendly. If you often work with extensive datasets or complex spreadsheets, a TOC can save you time and enhance your productivity. In this post, we’ll walk you through 7 easy steps to create a comprehensive Table of Contents in Excel, along with some helpful tips and common pitfalls to avoid.
Why You Need a Table of Contents in Excel 📊
A Table of Contents serves as a roadmap for your workbook, providing a quick reference point that leads to various sheets or sections within your document. This is especially useful for:
- Large projects with multiple sheets.
- Collaborative work where team members need to find specific data quickly.
- Keeping your work organized and efficient.
Step-by-Step Guide to Creating a TOC in Excel
Let’s dive into the steps:
Step 1: Open Excel and Create a New Workbook
Start by launching Excel and opening a new workbook. This is where you will set up your Table of Contents.
Step 2: Create a New Sheet for the TOC
- At the bottom of the window, click on the “+” icon to add a new sheet.
- Rename this sheet to “Table of Contents” or “TOC” by right-clicking on the sheet tab and selecting "Rename."
Step 3: List Your Sheet Names
In the newly created TOC sheet, list the names of the other sheets in your workbook. You can do this manually, or you can use the following formula to automatically pull in the sheet names:
=INDEX(GET.WORKBOOK(1), ROW(A1))
Note: You’ll have to enable the legacy function by going to the “Formulas” tab, clicking “Name Manager,” and creating a new name with the above formula.
Step 4: Create Hyperlinks for Each Sheet
- Select the cell where you have the name of a sheet.
- Go to the "Insert" tab on the ribbon and click on “Hyperlink.”
- In the dialog box, select “Place in This Document,” then choose the sheet from the list and click “OK.”
Repeat this for each sheet listed in your Table of Contents. This will allow users to click on the sheet names and jump directly to those sheets!
Step 5: Format the TOC
To enhance the appearance of your TOC:
- Bold the header.
- Use a larger font size for better visibility.
- Consider color-coding the sheet names for easy identification.
Step 6: Update Your TOC as Needed
As you add or remove sheets from your workbook, remember to update the Table of Contents accordingly. You can do this manually or use the sheet name formula to auto-update (although manual adjustments may be needed for newly added sheets).
Step 7: Add Navigation Buttons (Optional)
For an advanced touch, consider adding navigation buttons for quick access:
- Go to the “Insert” tab.
- Click on “Shapes” and select a shape.
- Draw the shape on your TOC.
- Right-click on the shape, select “Hyperlink,” and link it to the desired sheet.
This method enhances interactivity and can make your spreadsheet feel more professional.
Common Mistakes to Avoid 🛑
- Forgetting to Update: Always update your TOC if you add or rename sheets.
- Neglecting Formatting: A cluttered TOC can be as frustrating as not having one. Keep it clean and organized.
- Overcomplicating: Keep your TOC simple; too many details can overwhelm users.
Troubleshooting Tips
If your hyperlinks aren’t working:
- Ensure that the sheet names are spelled correctly.
- Make sure the TOC isn’t referencing deleted or renamed sheets.
If you face formatting issues:
- Adjust the cell alignment and formatting options under the “Home” tab until you achieve the desired look.
Frequently Asked Questions
<div class="faq-section">
<div class="faq-container">
<h2>Frequently Asked Questions</h2>
<div class="faq-item">
<div class="faq-question">
<h3>Can I create a TOC in older versions of Excel?</h3>
<span class="faq-toggle">+</span>
</div>
<div class="faq-answer">
<p>Yes, the steps are similar, although some functions may not be available in very old versions.</p>
</div>
</div>
<div class="faq-item">
<div class="faq-question">
<h3>What if I want to link to specific cells instead of sheets?</h3>
<span class="faq-toggle">+</span>
</div>
<div class="faq-answer">
<p>Simply select "Place in This Document" and navigate to the specific cell you want to link.</p>
</div>
</div>
<div class="faq-item">
<div class="faq-question">
<h3>Is it possible to create a TOC for multiple workbooks?</h3>
<span class="faq-toggle">+</span>
</div>
<div class="faq-answer">
<p>Yes, but you'd need to manually set up hyperlinks for each workbook since Excel doesn’t support TOC across different files natively.</p>
</div>
</div>
</div>
</div>
Creating a Table of Contents in Excel is a simple yet effective way to enhance organization and accessibility in your spreadsheets. It allows for quick navigation, saving you time and effort.
Remember to practice the steps we’ve discussed and explore additional features in Excel that can further improve your work. As you become more familiar with these techniques, you’ll discover the unique ways to optimize your productivity.
<p class="pro-note">📌Pro Tip: Regularly clean up and reorganize your TOC for the best user experience!</p>