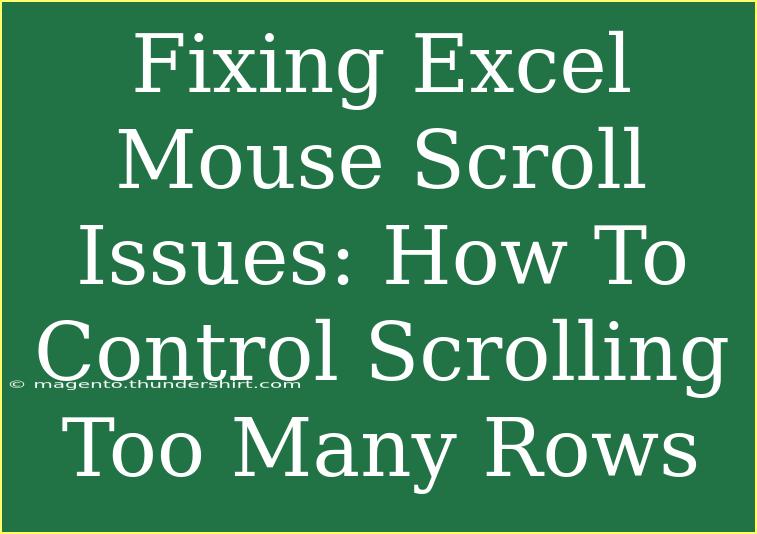Experiencing issues with mouse scrolling in Excel can be incredibly frustrating. Whether you're trying to manage a vast data set or just looking for a more efficient way to navigate your spreadsheets, scrolling too many rows can throw off your workflow. But don’t worry! With a few handy tips and techniques, you can regain control over how your mouse interacts with Excel. Let’s dive right in! 🎉
Understanding Excel Scroll Behavior
Before we get into the troubleshooting, it’s essential to grasp why Excel may scroll too many rows. This behavior could stem from a range of factors, including:
- Mouse settings: Your mouse's scroll settings can affect how far it moves per scroll.
- Excel settings: Sometimes, specific settings within Excel can influence scrolling.
- Excel versions: Different versions of Excel may have different default behaviors.
By understanding these components, you can better address the scrolling issue at hand.
How to Fix Mouse Scroll Issues in Excel
Here’s a step-by-step guide to help you manage scrolling in Excel effectively:
Adjust Mouse Scroll Settings
-
Access Control Panel:
- Open the Control Panel on your computer.
- Navigate to Devices and Printers > Mouse.
-
Change Wheel Settings:
- Go to the Wheel tab.
- Adjust the number of lines to scroll per notch. For instance, setting it to 1 line can provide finer control.
-
Test Your Settings:
- Open Excel and test the new scroll setting to see if it meets your preference.
Modify Excel Options
-
Open Excel:
- Launch Excel and navigate to File > Options.
-
Go to Advanced:
- Select the Advanced tab from the left pane.
-
Scroll Options:
- Under the Editing options, ensure that "Enable fill handle and cell drag-and-drop" is checked.
- Explore the Zoom on roll with IntelliMouse option. This feature can cause scrolling confusion, so disabling it may help.
-
Save and Exit:
- Click OK to save your changes and close the window.
Use Arrow Keys for Precise Scrolling
When dealing with extensive rows of data, sometimes the mouse isn’t your best friend! Using the arrow keys can give you much more control over navigation:
- Up Arrow: Scroll up one row.
- Down Arrow: Scroll down one row.
- Page Up/Page Down: Jump a whole screen of rows at a time.
- Ctrl + Arrow Key: Move to the edge of data regions.
Add Scroll Lock Functionality
Did you know that the Scroll Lock key can be helpful? By enabling Scroll Lock, you can make sure that arrow keys will scroll the Excel view instead of changing the active cell.
- Toggle Scroll Lock: Hit the Scroll Lock key (often found on the keyboard near the top right).
- If you have a laptop without a Scroll Lock key, you can often emulate it by using Fn + C or check your system's settings.
Limiting Scroll Area
In some cases, limiting the scroll area of your worksheet can prevent unnecessary scrolling:
-
Define the Print Area:
- Highlight the range of cells you want to remain within your scrolling area.
- Go to Page Layout > Set Print Area.
-
Hide Unused Rows:
- If there are rows you don’t need, you can hide them. Simply select the row number on the left and right-click to choose Hide.
Use Freeze Panes
If scrolling becomes tricky because you're losing track of headers or important information, the Freeze Panes feature can help:
- Select a Row: Choose the row below the one you want to freeze.
- Navigate to View Tab: Click on the View tab in the ribbon.
- Freeze Panes: Click on Freeze Panes > Freeze Panes to lock your headers in place.
Check for Software Updates
Sometimes, all it takes to fix issues is an update! Make sure your Excel software is up-to-date:
- Open Excel.
- Go to File > Account.
- Check for Updates: Look for the Update Options button and click it to check for new updates.
Common Mistakes to Avoid
When trying to fix scrolling issues in Excel, be mindful of these common pitfalls:
- Ignoring Mouse Settings: Always check both your Excel and operating system mouse settings.
- Overlooked Updates: Failing to update Excel can lead to unresolved bugs.
- Misconfiguration: Changes in settings can lead to unintended results, so ensure you double-check everything.
Troubleshooting Excel Scrolling Problems
If you still face issues after trying these fixes, consider these troubleshooting steps:
- Restart Excel: Sometimes, a simple restart can resolve temporary glitches.
- Check for Conflicting Software: Other installed software could affect Excel's performance. Try closing unused applications.
- Use a Different Mouse: Hardware problems can also affect scrolling. Try using a different mouse to rule this out.
- Repair Excel: As a last resort, you may want to repair your Excel installation through the Control Panel.
<div class="faq-section">
<div class="faq-container">
<h2>Frequently Asked Questions</h2>
<div class="faq-item">
<div class="faq-question">
<h3>Why is my Excel scrolling so fast?</h3>
<span class="faq-toggle">+</span>
</div>
<div class="faq-answer">
<p>Fast scrolling can be due to mouse settings where multiple lines are set per scroll notch. Adjust the settings in your mouse configuration.</p>
</div>
</div>
<div class="faq-item">
<div class="faq-question">
<h3>Can I adjust scrolling speed in Excel specifically?</h3>
<span class="faq-toggle">+</span>
</div>
<div class="faq-answer">
<p>Excel does not have a specific setting for scroll speed, but you can adjust your mouse settings as mentioned above.</p>
</div>
</div>
<div class="faq-item">
<div class="faq-question">
<h3>What should I do if my mouse is stuck while scrolling?</h3>
<span class="faq-toggle">+</span>
</div>
<div class="faq-answer">
<p>Check your mouse connectivity, try a different surface, or restart your computer. Ensure your mouse drivers are up to date as well.</p>
</div>
</div>
<div class="faq-item">
<div class="faq-question">
<h3>Can Excel behave differently across different versions?</h3>
<span class="faq-toggle">+</span>
</div>
<div class="faq-answer">
<p>Yes, different versions may have variations in features and default behaviors. Check the documentation for your version for specific settings.</p>
</div>
</div>
</div>
</div>
Regaining control of scrolling in Excel is possible with the right techniques and settings adjustments. Don't forget to regularly check your mouse and Excel settings! 👌 By applying these tips, you’ll make navigating through your data a breeze, allowing for a more productive and enjoyable experience.
<p class="pro-note">🛠️Pro Tip: Regularly check for updates in both Excel and your mouse drivers to keep everything running smoothly!</p>