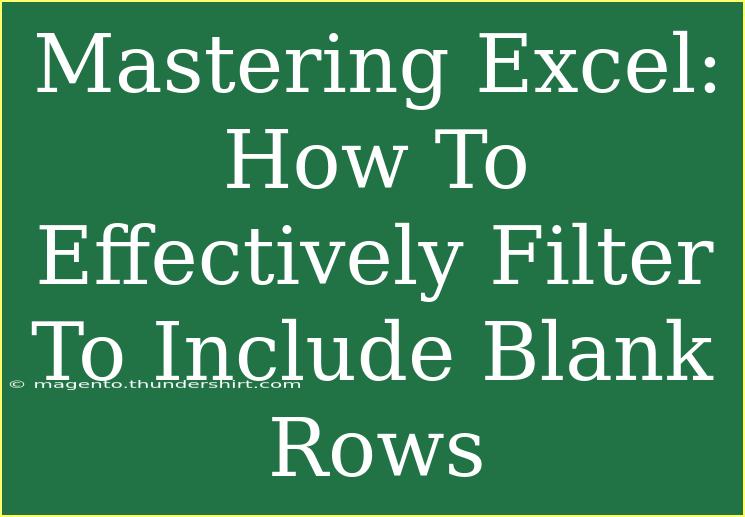Excel is an incredibly powerful tool that can help you manage and analyze data like a pro. One of its most useful features is filtering. However, many users struggle with the nuances of filtering, especially when it comes to including blank rows in their datasets. In this guide, we’ll explore how to effectively filter your data in Excel to include those often-overlooked blank rows. Whether you’re a beginner or looking to sharpen your skills, this article has got you covered! 🚀
Understanding Excel Filters
Before we dive into the specifics of including blank rows, let's review what Excel filters are. Filtering allows you to display only the data that meets certain criteria while hiding the rest. This is particularly useful when you have large datasets and need to focus on specific information.
Benefits of Using Filters
- Simplicity: Filters make it easy to navigate through large datasets without losing track.
- Efficiency: You can quickly isolate data points that are important for your analysis.
- Flexibility: You can apply multiple filter criteria simultaneously.
Basic Steps to Apply a Filter
- Select Your Data: Click on any cell within your data range.
- Activate the Filter: Go to the "Data" tab on the Ribbon and click on "Filter."
- Use the Drop-down Arrows: These will appear in the header row, allowing you to customize your view.
However, by default, Excel’s filtering system tends to ignore blank rows. Let’s change that!
How to Include Blank Rows in Your Excel Filters
To effectively include blank rows when filtering your data, follow these detailed steps:
Step 1: Select Your Data Range
Begin by selecting the range of data you want to work with, including the headers.
Step 2: Apply the Filter
Once you've selected your data, navigate to the "Data" tab on the Ribbon. Click on the "Filter" button. You should now see drop-down arrows next to each header.
Step 3: Filter to Include Blanks
- Click the drop-down arrow of the column where you want to include blanks.
- Uncheck "Select All" to clear all selections.
- Scroll down and check the box next to "(Blanks)."
Table of Filter Options
| Filter Type |
Description |
| Number Filter |
Filters based on numeric criteria |
| Text Filter |
Filters based on text criteria |
| Date Filter |
Filters based on dates |
| Custom Filter |
Allows for tailored filtering rules |
| Blank Filter |
Specifically includes blank rows |
Step 4: Confirm Your Filter
After you’ve selected the "(Blanks)" option, click "OK." Now, your Excel sheet should display only the rows that have data in the selected column, plus the blank rows!
Important Notes
<p class="pro-note">Make sure to save your work frequently while filtering to avoid losing any data.</p>
Advanced Techniques for Filtering with Blanks
If you want to take your filtering skills to the next level, consider these advanced techniques:
Use Helper Columns
- Create a Helper Column: Add a new column next to your data.
- Input a Formula: Use a formula like
=IF(ISBLANK(A2), "Blank", "Not Blank") to categorize your rows.
- Filter by the Helper Column: Now, you can easily filter rows based on their blank status.
Combine Filters
You can combine filters across multiple columns. For instance, if you want to see records that have blank entries in one column and a specific value in another, set filters accordingly.
Common Mistakes to Avoid When Filtering
- Forget to Include the Headers: Always ensure that your filter range includes headers for optimal results.
- Failing to Clear Previous Filters: If your data doesn’t seem right, it might be due to an old filter still being applied.
- Not Including All Relevant Columns: Ensure that every relevant column is part of your selected data range when applying a filter.
Troubleshooting Common Filtering Issues
If you encounter issues while filtering, here are some solutions:
- Filtered Data Doesn’t Match: Double-check the selected filter criteria to ensure they're set correctly.
- Blank Rows Not Showing: Make sure you selected the "(Blanks)" option in the dropdown menu.
- Filters Not Working: Try removing all filters and reapplying them to reset the view.
Frequently Asked Questions
<div class="faq-section">
<div class="faq-container">
<h2>Frequently Asked Questions</h2>
<div class="faq-item">
<div class="faq-question">
<h3>How can I filter multiple columns for blank rows?</h3>
<span class="faq-toggle">+</span>
</div>
<div class="faq-answer">
<p>To filter multiple columns for blank rows, apply the filter on each column and select "(Blanks)" in the drop-down for each one.</p>
</div>
</div>
<div class="faq-item">
<div class="faq-question">
<h3>Can I include blank rows in pivot tables?</h3>
<span class="faq-toggle">+</span>
</div>
<div class="faq-answer">
<p>Yes, you can include blank rows in pivot tables by ensuring they are part of your source data range.</p>
</div>
</div>
<div class="faq-item">
<div class="faq-question">
<h3>What to do if my filter options are grayed out?</h3>
<span class="faq-toggle">+</span>
</div>
<div class="faq-answer">
<p>If filter options are grayed out, make sure your data range is correctly selected and that you are not in cell edit mode.</p>
</div>
</div>
<div class="faq-item">
<div class="faq-question">
<h3>Is it possible to apply filters without affecting other users in Excel Online?</h3>
<span class="faq-toggle">+</span>
</div>
<div class="faq-answer">
<p>No, applying filters in Excel Online will affect what other users see, as it applies to the shared view.</p>
</div>
</div>
</div>
</div>
Mastering the art of filtering in Excel, particularly with blank rows, is essential for anyone looking to manage their data more effectively. By following the steps outlined in this guide, you will be able to navigate your datasets with ease and accuracy. Remember, practice makes perfect! Try implementing these tips in your next Excel project, and you'll find yourself becoming more efficient and effective in no time.
<p class="pro-note">🌟 Pro Tip: Always keep a backup of your data before applying complex filters to avoid any loss.</p>