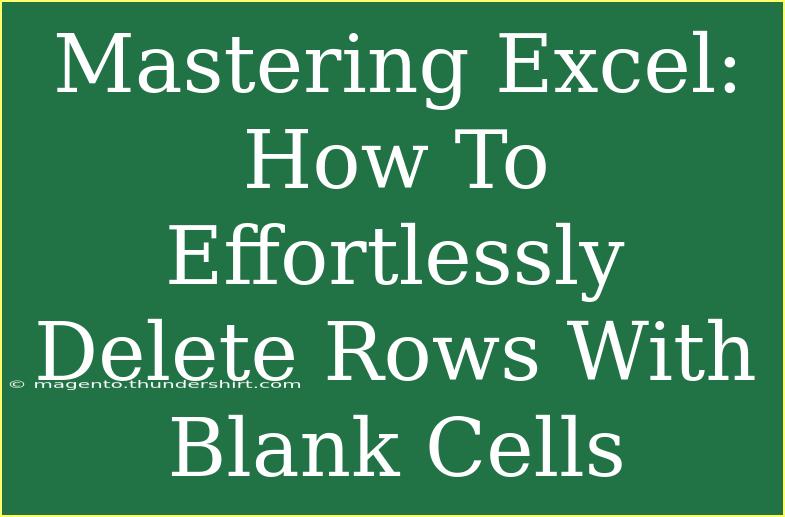Managing data in Excel can often feel overwhelming, especially when dealing with blank cells that can clutter your worksheets. If you’ve ever found yourself scrolling through rows of data, wishing there was a simple way to remove the empty rows that disrupt your workflow, you’re in the right place! 🌟 In this guide, we’ll explore various methods to effortlessly delete rows with blank cells, making your Excel experience smoother and more efficient.
Understanding the Importance of Clean Data
Before we dive into the methods, it’s important to understand why maintaining clean data in Excel is crucial. Blank cells can lead to inaccuracies in your calculations, create confusion when presenting data, and result in unprofessional-looking spreadsheets. By eliminating these unnecessary spaces, you enhance the readability and usability of your data, which is essential for analysis and decision-making.
Method 1: Using the Filter Feature
One of the simplest ways to remove rows with blank cells is by utilizing the Filter feature in Excel. Here’s how you can do it:
- Select Your Data Range: Click on the first cell of your data range and drag to highlight the entire range.
- Apply Filter: Go to the Data tab and click on Filter. This will add drop-down arrows to the headers of your columns.
- Filter by Blanks: Click on the drop-down arrow of the column you want to check for blank cells. Uncheck all options, and then select Blanks.
- Select the Blank Rows: All rows with blank cells will be displayed.
- Delete Rows: Highlight the filtered blank rows, right-click, and choose Delete Row.
- Remove Filter: Go back to the Data tab and click on Filter again to remove the filter.
Here’s a quick visual representation of what these steps look like:
<table>
<tr>
<th>Step</th>
<th>Action</th>
</tr>
<tr>
<td>1</td>
<td>Select your data range.</td>
</tr>
<tr>
<td>2</td>
<td>Go to the Data tab and click Filter.</td>
</tr>
<tr>
<td>3</td>
<td>Click the drop-down arrow of the column.</td>
</tr>
<tr>
<td>4</td>
<td>Uncheck options and select Blanks.</td>
</tr>
<tr>
<td>5</td>
<td>Select the blank rows, right-click, and delete.</td>
</tr>
<tr>
<td>6</td>
<td>Remove filter from Data tab.</td>
</tr>
</table>
<p class="pro-note">💡Pro Tip: Always make a backup of your data before deleting rows to avoid accidental loss!</p>
Method 2: Using Go To Special
Another efficient way to remove rows with blank cells is by utilizing the Go To Special feature. This method can save you time when dealing with larger datasets:
- Select Your Data Range: Click on the first cell of your range.
- Open Go To Special: Press Ctrl + G, then click on Special… in the dialog box.
- Select Blanks: In the Go To Special dialog box, select Blanks and click OK.
- Delete Rows: All blank cells will now be selected. Right-click on one of the selected cells and choose Delete. In the dialog box, select Entire Row and click OK.
Here’s a summarized table for clarity:
<table>
<tr>
<th>Step</th>
<th>Action</th>
</tr>
<tr>
<td>1</td>
<td>Select your data range.</td>
</tr>
<tr>
<td>2</td>
<td>Press Ctrl + G, then Special.</td>
</tr>
<tr>
<td>3</td>
<td>Select Blanks and click OK.</td>
</tr>
<tr>
<td>4</td>
<td>Right-click and choose Delete, selecting Entire Row.</td>
</tr>
</table>
<p class="pro-note">🚀Pro Tip: Use Go To Special for rapid selection of blanks to streamline your workflow!</p>
Method 3: Using VBA Macro for Automation
If you frequently need to delete rows with blank cells, you might consider automating the process with a VBA macro. This method is ideal for advanced users looking to save time:
-
Open the VBA Editor: Press Alt + F11 to open the VBA editor.
-
Insert a New Module: Right-click on any of the items in the Project Explorer, go to Insert, and click on Module.
-
Enter the Macro Code: Copy and paste the following code into the module:
Sub DeleteEmptyRows()
Dim rng As Range
Dim rowNum As Long
Set rng = ActiveSheet.UsedRange
For rowNum = rng.Rows.Count To 1 Step -1
If Application.WorksheetFunction.CountA(rng.Rows(rowNum)) = 0 Then
rng.Rows(rowNum).Delete
End If
Next rowNum
End Sub
-
Run the Macro: Close the VBA editor, go back to Excel, and run the macro by pressing Alt + F8, selecting DeleteEmptyRows, and clicking Run.
Here’s a concise overview of the steps:
<table>
<tr>
<th>Step</th>
<th>Action</th>
</tr>
<tr>
<td>1</td>
<td>Press Alt + F11 to open the VBA editor.</td>
</tr>
<tr>
<td>2</td>
<td>Insert a new module.</td>
</tr>
<tr>
<td>3</td>
<td>Paste the provided macro code.</td>
</tr>
<tr>
<td>4</td>
<td>Run the macro via Alt + F8.</td>
</tr>
</table>
<p class="pro-note">⚡Pro Tip: Automate your data cleanup process with VBA macros for efficiency!</p>
Common Mistakes to Avoid
- Not Backing Up Your Data: Always make a copy of your spreadsheet before making bulk deletions.
- Filtering Out Too Much Data: Ensure you’re only filtering the rows you need to remove; double-check your selection.
- Assuming All Blank Cells Are Irrelevant: Sometimes, blank cells can have significance, such as indicating incomplete data entries.
Troubleshooting Common Issues
- Rows Don’t Delete: If rows aren’t being deleted, ensure you’re selecting the right range or filtering correctly.
- Filtered Rows Still Show Up After Deletion: Make sure to remove the filter after deleting rows, or apply it again to see the updated data.
<div class="faq-section">
<div class="faq-container">
<h2>Frequently Asked Questions</h2>
<div class="faq-item">
<div class="faq-question">
<h3>How can I find blank cells quickly in Excel?</h3>
<span class="faq-toggle">+</span>
</div>
<div class="faq-answer">
<p>You can use the Go To Special feature (Ctrl + G) and select Blanks to highlight all empty cells in your range.</p>
</div>
</div>
<div class="faq-item">
<div class="faq-question">
<h3>Will deleting rows affect my formulas?</h3>
<span class="faq-toggle">+</span>
</div>
<div class="faq-answer">
<p>Yes, if the deleted rows contain data referenced by formulas, those formulas may return errors or incorrect results.</p>
</div>
</div>
<div class="faq-item">
<div class="faq-question">
<h3>Is there a way to undo row deletions?</h3>
<span class="faq-toggle">+</span>
</div>
<div class="faq-answer">
<p>Yes, you can undo recent actions by pressing Ctrl + Z immediately after the deletion.</p>
</div>
</div>
</div>
</div>
In conclusion, cleaning up blank cells in Excel not only improves the aesthetic of your spreadsheets but also enhances functionality and analysis accuracy. Whether you prefer the manual filtering method, the rapid selection via Go To Special, or the automation of a VBA macro, these techniques will help streamline your workflow. Start practicing these tips and watch your productivity soar! If you enjoyed this tutorial, be sure to check out other guides on mastering Excel for more valuable insights.
<p class="pro-note">✨Pro Tip: Explore all methods to find the one that best fits your workflow and enhances your Excel skills!</p>