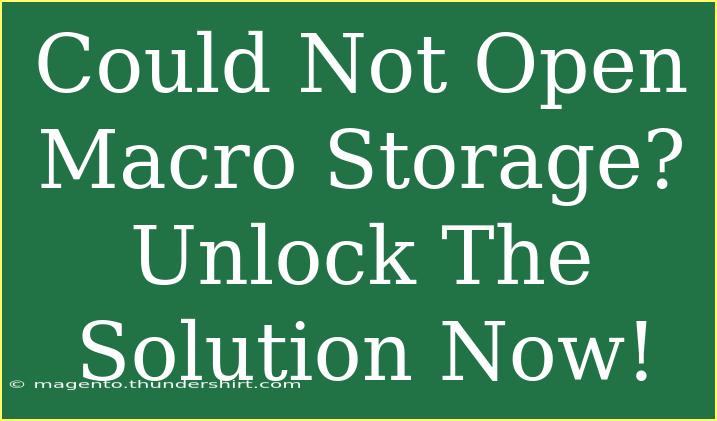Encountering the "Could Not Open Macro Storage" error can be incredibly frustrating, especially when you’re in the middle of an important project. This issue usually pops up when you are trying to access a Microsoft Office file that contains macros. Don’t worry; you’re not alone! Many users experience this issue at one point or another. Luckily, there are effective solutions to help you overcome this obstacle. Let’s dive into the details, offering helpful tips, troubleshooting techniques, and common pitfalls to avoid.
Understanding the Error
Before we get into the solutions, it’s essential to understand what this error means. The "Could Not Open Macro Storage" error typically occurs when the macro feature is disabled, either due to security settings or file corruption. The macros within your document or application may be vital for specific tasks or processes. Knowing why this error appears will help you tackle it more effectively.
Why You Might Encounter This Error
-
Security Settings: Microsoft Office has built-in security to prevent potentially harmful macros from running. This could block access to your macro storage.
-
Corrupted Files: Sometimes files can become corrupted, rendering the macros unusable.
-
Compatibility Issues: Opening a file created in a newer version of Microsoft Office on an older version can lead to this error.
-
Insufficient Permissions: User permissions can prevent access to macros stored in a file.
Troubleshooting Steps
Let’s explore some step-by-step methods to solve this problem:
1. Adjust Macro Security Settings
If your macro security settings are too high, they can block access to macros entirely. Here’s how to adjust them:
- Open Microsoft Office (Excel, Word, etc.).
- Go to File > Options.
- Click on Trust Center > Trust Center Settings.
- Select Macro Settings.
- Choose Enable all macros (not recommended for security reasons, but useful for troubleshooting).
- Click OK to save your changes.
2. Repair Office Installation
If your Office installation is corrupted, it might cause various issues, including macro problems. You can repair it as follows:
- Go to Control Panel > Programs > Programs and Features.
- Find your Microsoft Office installation.
- Right-click and select Change.
- Choose Repair and follow the prompts.
3. Open the File in Safe Mode
Sometimes, running Office applications in Safe Mode can help troubleshoot the issue:
- Hold down the CTRL key while launching the application (e.g., Word or Excel).
- You will be prompted to confirm if you want to open it in Safe Mode. Click Yes.
- Attempt to open your file again.
4. Use a Different File Format
Converting your file to a different format may help bypass the problem:
- Open the application (e.g., Word or Excel).
- Use File > Save As.
- Change the file type to either .xls (for Excel) or .doc (for Word).
- Save the file and try to reopen it.
5. Check Permissions
Make sure that you have the necessary permissions to access the macros:
- Right-click on the file and select Properties.
- Under the Security tab, check your user permissions.
- Ensure you have read and write access.
Common Mistakes to Avoid
While troubleshooting, here are some common mistakes to avoid that could hinder your efforts:
- Ignoring User Account Control (UAC): If prompted by UAC, make sure you choose to run Office applications as an administrator.
- Disabling Antivirus Temporarily: Sometimes users disable their antivirus to allow macros. While this can be a quick fix, it exposes your computer to potential threats. Always proceed with caution.
- Not Keeping Backup Files: Before making significant changes or repairs, ensure you have backup files to avoid losing data.
FAQs
<div class="faq-section">
<div class="faq-container">
<h2>Frequently Asked Questions</h2>
<div class="faq-item">
<div class="faq-question">
<h3>What causes the "Could Not Open Macro Storage" error?</h3>
<span class="faq-toggle">+</span>
</div>
<div class="faq-answer">
<p>The error can occur due to security settings, file corruption, compatibility issues, or insufficient permissions.</p>
</div>
</div>
<div class="faq-item">
<div class="faq-question">
<h3>Can I recover corrupted macro files?</h3>
<span class="faq-toggle">+</span>
</div>
<div class="faq-answer">
<p>Sometimes, opening the file in a different version of Office or using the 'Repair' feature can help recover corrupted files.</p>
</div>
</div>
<div class="faq-item">
<div class="faq-question">
<h3>What are macros in Office applications?</h3>
<span class="faq-toggle">+</span>
</div>
<div class="faq-answer">
<p>Macros are automated sequences that perform repetitive tasks within Office applications. They can enhance productivity significantly.</p>
</div>
</div>
<div class="faq-item">
<div class="faq-question">
<h3>Is it safe to enable all macros?</h3>
<span class="faq-toggle">+</span>
</div>
<div class="faq-answer">
<p>While enabling all macros can help troubleshoot issues, it poses security risks. It is advisable to revert to more secure settings after resolving issues.</p>
</div>
</div>
<div class="faq-item">
<div class="faq-question">
<h3>Can I run macros on different versions of Office?</h3>
<span class="faq-toggle">+</span>
</div>
<div class="faq-answer">
<p>Compatibility between different versions of Office can vary. Always ensure you save files in a compatible format when sharing across versions.</p>
</div>
</div>
</div>
</div>
To wrap it all up, dealing with the "Could Not Open Macro Storage" error doesn’t have to be an overwhelming challenge. By following the troubleshooting steps outlined above, you can regain access to your macros and get back on track. Remember to always keep backups and stay aware of your security settings. Explore additional tutorials to enhance your skills further, and don’t hesitate to revisit this guide whenever you face this issue again!
<p class="pro-note">✨Pro Tip: Always save your files regularly and back them up to prevent data loss in case of unexpected errors!</p>