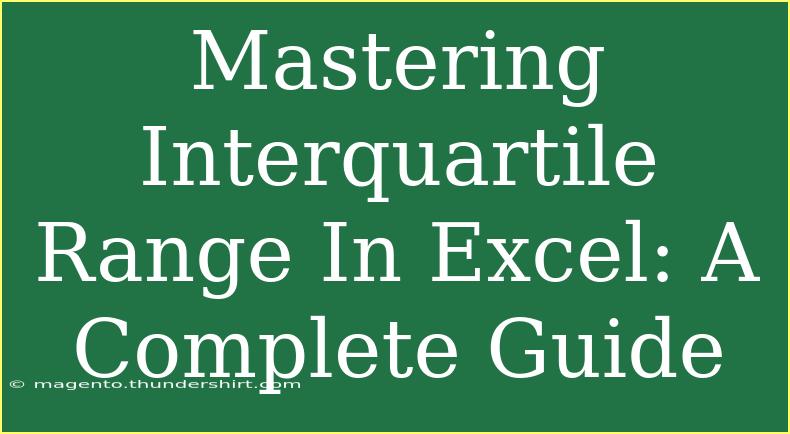When it comes to data analysis in Excel, understanding statistical measures is crucial. Among those measures, the Interquartile Range (IQR) is significant for assessing the spread of data. The IQR helps in identifying outliers and understanding the variability within a dataset. In this complete guide, we'll cover everything you need to know about mastering the Interquartile Range in Excel, including tips, shortcuts, and advanced techniques. 🚀
What is Interquartile Range (IQR)?
The Interquartile Range is the difference between the first quartile (Q1) and the third quartile (Q3) of a dataset. In simpler terms, it measures the middle 50% of the data points, providing a clearer picture of the dataset’s spread while minimizing the effect of outliers.
Why Use IQR?
- Outlier Detection: IQR is often used to identify outliers. Any data point below ( Q1 - 1.5 \times \text{IQR} ) or above ( Q3 + 1.5 \times \text{IQR} ) is considered an outlier.
- Data Distribution: It helps in understanding how data is distributed around the median.
- Robust Measure: Unlike range, IQR is not influenced by extreme values, making it more reliable for skewed datasets.
Calculating IQR in Excel
To calculate the IQR in Excel, follow these steps:
- Prepare Your Data: Ensure your dataset is organized in a single column.
- Calculate Q1: Use the formula
=QUARTILE(A1:A10, 1) where A1:A10 represents your data range.
- Calculate Q3: Use the formula
=QUARTILE(A1:A10, 3) for the third quartile.
- Calculate IQR: Subtract Q1 from Q3 using the formula
=Q3 - Q1.
Here’s an example of how your table might look:
<table>
<tr>
<th>Data Points</th>
</tr>
<tr>
<td>23</td>
</tr>
<tr>
<td>29</td>
</tr>
<tr>
<td>31</td>
</tr>
<tr>
<td>45</td>
</tr>
<tr>
<td>56</td>
</tr>
<tr>
<td>78</td>
</tr>
<tr>
<td>89</td>
</tr>
<tr>
<td>92</td>
</tr>
</table>
After calculating, suppose ( Q1 ) equals 29 and ( Q3 ) equals 78. Therefore:
<p class="pro-note">📝 Pro Tip: Always sort your data in ascending order before calculating quartiles for accurate results!</p>
Tips for Using IQR in Excel
Shortcuts to Enhance Your Workflow
- Use Named Ranges: Instead of typing the cell range repeatedly, create named ranges for cleaner formulas.
- Quick Analysis Tool: Use Excel’s Quick Analysis tool (Ctrl + Q) to automatically generate charts and tables that can help visualize your data distribution.
Advanced Techniques
- Conditional Formatting: Highlight cells that are outliers using conditional formatting. You can set up rules to format cells based on their relationship with Q1 and Q3.
- Data Visualization: Create box plots to visually represent the IQR. This gives an immediate understanding of data distribution and outliers.
Common Mistakes to Avoid
- Not Sorting Data: Failing to sort the data can lead to incorrect calculations.
- Misinterpretation of Q1 and Q3: Understand that Q1 is the median of the lower half of your data, while Q3 is the median of the upper half.
- Ignoring Outliers: Always consider the implications of outliers in your analysis, as they can skew results significantly.
Troubleshooting Issues
If you encounter errors while calculating IQR, consider these tips:
- Check Your Formulas: Ensure you’re using the correct syntax for the
QUARTILE function.
- Data Type: Make sure all data points are numerical. Text values or errors in your range can lead to incorrect results.
- Range Adjustment: If you're using dynamic ranges, ensure they are defined properly to include all necessary data points.
<div class="faq-section">
<div class="faq-container">
<h2>Frequently Asked Questions</h2>
<div class="faq-item">
<div class="faq-question">
<h3>What is the difference between IQR and Range?</h3>
<span class="faq-toggle">+</span>
</div>
<div class="faq-answer">
<p>The range measures the difference between the highest and lowest values, while IQR focuses on the middle 50% of the data, providing a more robust measure of spread.</p>
</div>
</div>
<div class="faq-item">
<div class="faq-question">
<h3>Can I calculate IQR for non-numerical data?</h3>
<span class="faq-toggle">+</span>
</div>
<div class="faq-answer">
<p>No, IQR can only be calculated for numerical datasets as it relies on quantiles which require numerical order.</p>
</div>
</div>
<div class="faq-item">
<div class="faq-question">
<h3>How do I interpret the IQR value?</h3>
<span class="faq-toggle">+</span>
</div>
<div class="faq-answer">
<p>A larger IQR indicates greater data variability, while a smaller IQR suggests that the data points are closer together.</p>
</div>
</div>
</div>
</div>
Understanding the Interquartile Range and how to leverage its calculation in Excel can significantly enhance your data analysis skills. The IQR is a powerful statistic that provides valuable insights into your data’s spread. Practice calculating IQR with different datasets and explore related tutorials to deepen your understanding.
<p class="pro-note">💡 Pro Tip: Experiment with Excel’s data analysis tools to uncover even more insights from your data!</p>