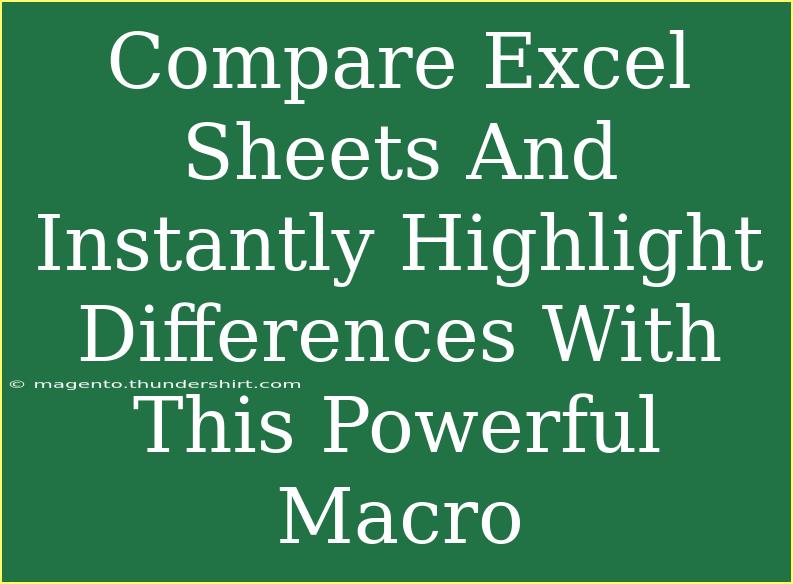If you're someone who regularly works with Excel, you've probably faced the challenge of comparing two sheets to identify differences. Whether it's for budget tracking, inventory management, or project updates, ensuring that your data aligns is crucial. Luckily, there's a powerful solution that can help you instantly highlight differences between two Excel sheets using a macro! 🖥️✨
In this post, we’ll walk you through the steps to create a macro that efficiently compares sheets and highlights discrepancies. Plus, I’ll share some helpful tips and common mistakes to avoid while using this feature.
Understanding the Power of Macros in Excel
Macros are a series of instructions that automate tasks in Excel, allowing you to save time and reduce errors. When dealing with large datasets, manually comparing sheets can be tedious and prone to mistakes. Here’s where macros shine! By running a single macro, you can quickly highlight differences, making your data review process much easier.
Getting Started with Macros
Before we dive into the specifics, you’ll want to ensure that your Excel settings allow for macros. Here’s how to enable them:
- Open Excel and go to the File menu.
- Click on Options.
- Select Trust Center from the list on the left.
- Click on Trust Center Settings.
- Under Macro Settings, choose Enable all macros (not recommended; you can enable them selectively for security).
Once that's done, you’re ready to create your comparison macro!
Step-by-Step Guide to Create the Comparison Macro
Follow these steps to write a macro that will help you compare two sheets and highlight differences:
1. Open the Visual Basic for Applications (VBA) Editor
- Press ALT + F11 in Excel to open the VBA editor.
2. Insert a New Module
- In the VBA editor, right-click on any of the items in the Project Explorer.
- Hover over Insert, and select Module. This creates a new module.
3. Write the Macro Code
Copy and paste the following code into the module window:
Sub CompareSheets()
Dim ws1 As Worksheet
Dim ws2 As Worksheet
Dim diffCount As Long
Dim r1 As Range, r2 As Range
Dim cell1 As Range, cell2 As Range
Set ws1 = ThisWorkbook.Sheets("Sheet1")
Set ws2 = ThisWorkbook.Sheets("Sheet2")
Application.ScreenUpdating = False
diffCount = 0
For Each cell1 In ws1.UsedRange
Set cell2 = ws2.Range(cell1.Address)
If cell1.Value <> cell2.Value Then
cell1.Interior.Color = vbRed
cell2.Interior.Color = vbRed
diffCount = diffCount + 1
End If
Next cell1
Application.ScreenUpdating = True
MsgBox diffCount & " differences found.", vbInformation
End Sub
4. Customize the Code
Make sure to replace "Sheet1" and "Sheet2" with the actual names of the sheets you want to compare.
5. Run the Macro
- Go back to Excel and press ALT + F8.
- Select CompareSheets from the list and click Run.
The macro will highlight any differences in red! 🟥
Tips for Effective Use of the Comparison Macro
-
Save Your Work: Always make sure to save your workbook before running a macro to avoid losing data.
-
Test with Sample Data: Before using it on important data, test the macro with sample sheets to ensure it works as expected.
-
Adjust Color Coding: If red is too harsh, you can easily change vbRed to any color of your choice by using RGB values or other color constants.
-
Handle Large Datasets: If you have a vast dataset, consider running the macro on a subset of data first.
-
Error Handling: Implement error handling in your code to catch any potential issues, like non-matching sheet sizes.
Common Mistakes to Avoid
- Not Enabling Macros: Ensure that your Excel allows macros to run; otherwise, the code won’t execute.
- Incorrect Sheet Names: Double-check that you've correctly named your sheets in the code.
- Ignoring Data Formats: Sometimes, differences may stem from formatting rather than actual value discrepancies. Be aware of that when reviewing highlighted cells.
Troubleshooting Issues
If you encounter problems while running your macro:
- Ensure Proper References: Verify that both sheets are properly referenced in the code.
- Debugging: Use the built-in debugging tools in the VBA editor. You can step through the code line by line to identify where it might be failing.
- Error Messages: Pay attention to any error messages that may provide hints for corrections.
<div class="faq-section">
<div class="faq-container">
<h2>Frequently Asked Questions</h2>
<div class="faq-item">
<div class="faq-question">
<h3>Can I compare more than two sheets at once?</h3>
<span class="faq-toggle">+</span>
</div>
<div class="faq-answer">
<p>Yes, you can modify the macro code to compare multiple sheets by nesting loops or creating additional comparison functions.</p>
</div>
</div>
<div class="faq-item">
<div class="faq-question">
<h3>What if my data includes formulas?</h3>
<span class="faq-toggle">+</span>
</div>
<div class="faq-answer">
<p>The macro compares values, so ensure that the values returned by the formulas are what you want to compare.</p>
</div>
</div>
<div class="faq-item">
<div class="faq-question">
<h3>Is it possible to change the highlight color?</h3>
<span class="faq-toggle">+</span>
</div>
<div class="faq-answer">
<p>Absolutely! Just replace vbRed in the code with your desired color code.</p>
</div>
</div>
<div class="faq-item">
<div class="faq-question">
<h3>How can I keep track of differences found?</h3>
<span class="faq-toggle">+</span>
</div>
<div class="faq-answer">
<p>The message box at the end of the macro displays the total number of differences found, allowing you to track changes effectively.</p>
</div>
</div>
</div>
</div>
With the skills and tools now at your disposal, you can enhance your Excel efficiency and accuracy dramatically. Comparing sheets has never been easier than with this powerful macro. 💪💼
To recap, we learned how to create a macro that highlights differences, as well as tips for effective use and common mistakes to avoid. Now it's your turn to give it a try! Don't hesitate to explore related tutorials and further enhance your Excel skills. Happy Excel-ing!
<p class="pro-note">✨Pro Tip: Regularly back up your files when using macros to ensure data safety!</p>