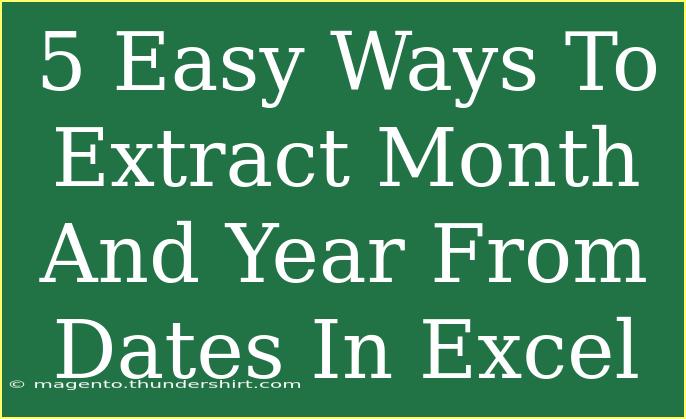Working with dates in Excel can be a breeze once you master the right techniques for extracting information from them. One common task is to pull out the month and year from dates, which can enhance your data analysis and reporting capabilities. If you're ready to dive into some easy methods to extract month and year from dates in Excel, then you're in for a treat! 🗓️ Let’s explore five straightforward methods that will transform how you handle date data in your spreadsheets.
Method 1: Using the MONTH Function
The MONTH function is the simplest way to extract the month from a date. This function takes a date as input and returns the month as a number (1 for January, 2 for February, etc.).
Steps:
- Assume your date is in cell A1.
- In cell B1, enter the formula:
=MONTH(A1)
- Press Enter, and the month number will appear in B1.
Example:
If A1 contains the date 2023-03-15, B1 will show 3.
Method 2: Using the YEAR Function
Similarly, you can use the YEAR function to extract the year from a date. This function returns the year as a four-digit number.
Steps:
- With your date in A1, enter this formula in cell C1:
=YEAR(A1)
- Press Enter to see the result.
Example:
If A1 contains 2023-03-15, C1 will display 2023.
Method 3: Combining MONTH and YEAR in One Formula
If you want to display both the month and year together, you can combine both functions.
Steps:
- In cell D1, input the following formula:
=MONTH(A1) & "-" & YEAR(A1)
- Press Enter, and you'll get a result like
3-2023.
Example:
For the date 2023-03-15 in A1, D1 will show 3-2023.
Method 4: Formatting the Date with TEXT Function
The TEXT function allows you to format the month and year in a more readable way, such as "March 2023".
Steps:
- In cell E1, type the following formula:
=TEXT(A1, "mmmm yyyy")
- Hit Enter, and you'll see "March 2023".
Example:
For 2023-03-15 in A1, E1 will display March 2023. This method is useful when you need a more user-friendly format.
Method 5: Using Custom Date Formatting
You can also create a custom format directly in Excel to display just the month and year without needing additional cells.
Steps:
- Right-click on the cell that contains your date (A1).
- Choose Format Cells.
- Under the Number tab, select Custom.
- In the Type box, enter:
mmmm yyyy
- Click OK, and your date will now show only the month and year.
Example:
With 2023-03-15 in A1, after applying the custom format, it will display March 2023 directly in that cell.
Common Mistakes to Avoid
- Not Formatting Dates Properly: Ensure your cells are formatted as dates; otherwise, the functions might not work as expected.
- Using Text Instead of Dates: If your date is stored as text (e.g., "March 15, 2023"), you may need to convert it to a date format first.
- Missing the Cell Reference: When writing your formulas, don't forget to point to the correct cell that contains the date.
Troubleshooting Issues
If you're encountering problems when extracting month and year from dates, consider the following tips:
- Check Cell Format: Ensure your date is formatted as a date. You can do this by right-clicking the cell and selecting "Format Cells."
- Use DATEVALUE Function: If your dates are not recognized by Excel, you can convert them using the DATEVALUE function before using MONTH or YEAR.
- Excel Version Compatibility: Make sure that you're using a version of Excel that supports these functions.
<div class="faq-section">
<div class="faq-container">
<h2>Frequently Asked Questions</h2>
<div class="faq-item">
<div class="faq-question">
<h3>How do I extract the month from a date in Excel?</h3>
<span class="faq-toggle">+</span>
</div>
<div class="faq-answer">
<p>You can use the MONTH function like this: =MONTH(A1), where A1 contains your date.</p>
</div>
</div>
<div class="faq-item">
<div class="faq-question">
<h3>What if my date is in text format?</h3>
<span class="faq-toggle">+</span>
</div>
<div class="faq-answer">
<p>You may need to convert it to a date format using the DATEVALUE function first.</p>
</div>
</div>
<div class="faq-item">
<div class="faq-question">
<h3>Can I format the output of the month and year?</h3>
<span class="faq-toggle">+</span>
</div>
<div class="faq-answer">
<p>Yes, you can use the TEXT function to format it as you like. For example: =TEXT(A1, "mmmm yyyy").</p>
</div>
</div>
<div class="faq-item">
<div class="faq-question">
<h3>How do I prevent errors in my formulas?</h3>
<span class="faq-toggle">+</span>
</div>
<div class="faq-answer">
<p>Ensure your dates are correctly formatted and check for any empty cells in your references.</p>
</div>
</div>
</div>
</div>
Mastering these methods for extracting month and year from dates in Excel can not only save you time but also enhance your reporting and analysis skills. Whether you are creating a financial report, a schedule, or tracking project timelines, knowing how to manipulate dates is crucial!
With these tips in your toolkit, you’re all set to efficiently handle dates in Excel. Don't forget to practice these techniques in your daily tasks, and explore the related tutorials available on this blog for even more Excel tips and tricks!
<p class="pro-note">🌟Pro Tip: Regularly practice extracting date components to boost your Excel efficiency!</p>