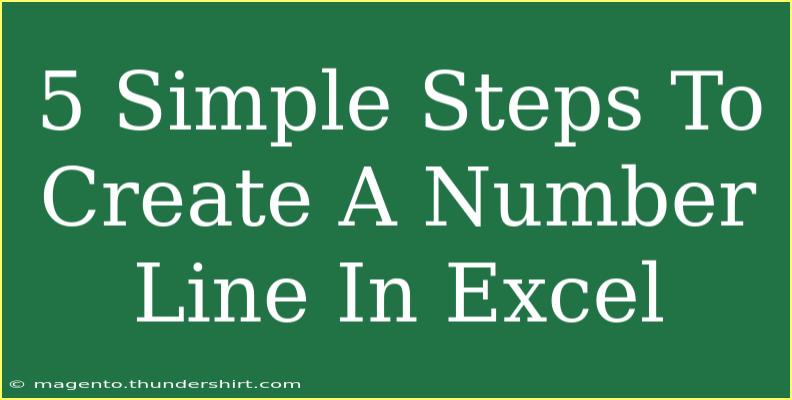Creating a number line in Excel can be a valuable visual tool for illustrating numerical relationships, teaching mathematical concepts, or simply organizing information. Whether you're a teacher, student, or just someone who loves data visualization, learning to make a number line in Excel is easier than you might think! With just a few simple steps, you can create an effective number line that can convey your data in an engaging way. Let's jump right in! 🎉
Step 1: Open Excel and Set Up Your Data
First things first, open Microsoft Excel and set up your worksheet. You’ll want to determine the range of numbers you wish to include in your number line. For example, let’s say you want to create a number line that ranges from -10 to +10.
- In column A, you can list the numbers from -10 to 10.
- You can enter them manually or use Excel's fill handle. To fill quickly, type -10 in the first cell, then in the next cell, type -9. Select both cells and drag down the fill handle to -10.
Here’s how your data will look:
| A |
| -10 |
| -9 |
| -8 |
| -7 |
| -6 |
| -5 |
| -4 |
| -3 |
| -2 |
| -1 |
| 0 |
| 1 |
| 2 |
| 3 |
| 4 |
| 5 |
| 6 |
| 7 |
| 8 |
| 9 |
| 10 |
Step 2: Create a Scatter Plot
Next, we’ll use a scatter plot to create the visual representation of the number line.
- Select your data: Highlight the range of cells containing your numbers.
- Insert a Scatter Plot:
- Go to the Insert tab on the ribbon.
- Click on Scatter (X, Y) Chart in the Charts group.
- Select the Scatter with Straight Lines and Markers option.
Your chart should now appear on the worksheet, but it’s not quite a number line yet.
Step 3: Customize Your Number Line
At this point, you want to make sure the scatter plot looks more like a traditional number line.
Step 4: Add Labels and Markings
Now that you have a basic number line, it’s time to add labels and markings for clarity.
-
Add labels: You can add text boxes to label specific points on the number line (like 0 or any key numbers).
- Go to the Insert tab, click on Text Box, and place it where needed.
-
Mark increments: Optionally, you can use small lines or shapes to denote increments if you want to make your number line more detailed. You can draw lines or add small shapes from the Shapes menu on the Insert tab.
Step 5: Final Adjustments
The last step is to refine your number line.
- Format the line: Right-click on the horizontal line and choose Format Shape to change the color, thickness, or style of the line.
- Positioning: Adjust the position of your number line by dragging it to the desired location on your worksheet.
Once you’re satisfied with the design, your number line is complete! 🎊
Common Mistakes to Avoid
- Overcomplicating: A number line should be straightforward. Avoid cluttering it with too much information that can confuse the viewer.
- Incorrect scale: Make sure the intervals are even and correctly represent the data.
- Ignoring readability: Ensure that labels and lines are easy to read. Use contrasting colors for better visibility.
Troubleshooting Tips
- Disappearing line: If your line disappears after adding labels, check the formatting options and ensure that your scatter plot is still visible.
- Labels not visible: If you can’t see your labels, make sure they are positioned correctly and not overlapping with the plot area.
<div class="faq-section">
<div class="faq-container">
<h2>Frequently Asked Questions</h2>
<div class="faq-item">
<div class="faq-question">
<h3>Can I create a number line with non-integer values?</h3>
<span class="faq-toggle">+</span>
</div>
<div class="faq-answer">
<p>Yes! You can include decimal or fractional values by adjusting the range and entering those numbers into your data column.</p>
</div>
</div>
<div class="faq-item">
<div class="faq-question">
<h3>Is there a way to add additional lines for comparisons?</h3>
<span class="faq-toggle">+</span>
</div>
<div class="faq-answer">
<p>Absolutely! You can add more scatter plots on the same axis for comparative number lines by plotting additional series of data.</p>
</div>
</div>
<div class="faq-item">
<div class="faq-question">
<h3>How can I save my number line for future use?</h3>
<span class="faq-toggle">+</span>
</div>
<div class="faq-answer">
<p>Simply save your Excel workbook as usual. You can also copy the chart into another document or presentation if needed.</p>
</div>
</div>
</div>
</div>
By now, you should feel empowered to create an effective and visually appealing number line in Excel. Remember that the more you practice, the better you'll become at using Excel to your advantage.
Whether you're using your number line for educational purposes, project presentations, or simply to visualize numerical data, it's a powerful skill to have. So get creative, explore the various options Excel provides, and make your number line unique!
<p class="pro-note">🌟Pro Tip: Always use consistent increments for clarity when creating your number line!</p>