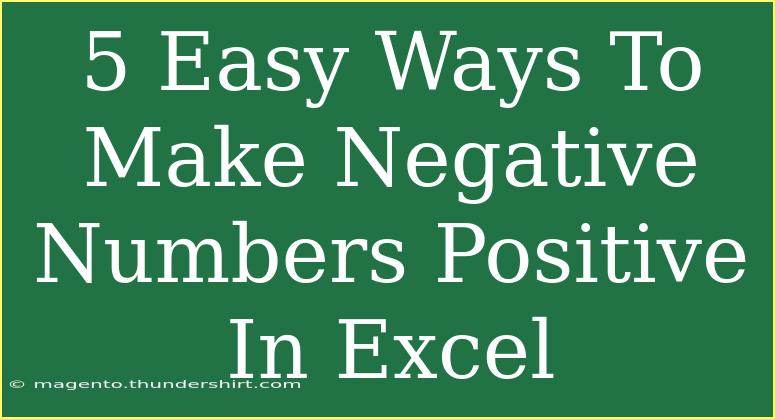When working with data in Excel, you may encounter negative numbers that you want to convert into positive values. Whether you’re analyzing financial reports, creating budgets, or handling any data set, being able to transform these negative values into positive ones can enhance your data interpretation. Below, we’ll explore five easy and effective methods to achieve this in Excel, along with some helpful tips, troubleshooting advice, and FAQs to assist you along the way. Let’s dive in! 📊
1. Using the ABS Function
The ABS function is one of the simplest and most straightforward ways to convert negative numbers to positive ones. The function returns the absolute value of a number, effectively removing any negative sign.
How to Use the ABS Function:
- Click on the cell where you want the positive value to appear.
- Type
=ABS( and then select the cell that contains the negative number.
- Close the parentheses
) and press Enter.
Example:
If cell A1 contains -25, the formula would look like this:
=ABS(A1)
This would return 25.
2. Multiplying by -1
Another quick and easy method is to multiply the negative number by -1. This changes the sign of the number directly.
Steps to Multiply by -1:
- Select the cell where you want the positive number.
- Enter the formula
=A1*-1 (replace A1 with the appropriate cell reference).
- Hit Enter.
Example:
If A1 contains -10, the formula will be:
=A1*-1
This results in 10.
3. Using Paste Special
For those who want to convert multiple negative numbers at once, the Paste Special method is extremely effective.
Steps to Use Paste Special:
- In an empty cell, type
-1.
- Copy this cell (Ctrl + C).
- Select the range of cells containing negative numbers.
- Right-click, then choose Paste Special.
- In the dialog, select Multiply, then click OK.
This will convert all selected negative numbers to their positive counterparts instantly.
4. Using IF Function
If you want to add a condition to only convert values that are negative, the IF function can come in handy.
How to Use the IF Function:
- Click on the cell where you want to display the positive number.
- Type the formula:
=IF(A1<0, A1*-1, A1).
This checks if A1 is negative; if yes, it multiplies by -1, otherwise it just takes the value of A1.
- Press Enter.
Example:
For a cell containing -5, this would yield 5, while a cell with 3 would remain 3.
5. Utilizing Excel's Power Query
For those working with large data sets, Power Query can be a powerful way to transform data, including changing negative numbers to positive.
Steps to Use Power Query:
- Load your data into Power Query by selecting your data range and clicking on the Data tab > Get & Transform Data.
- Once in Power Query, select the column with negative numbers.
- Go to the Transform tab, and select Standard > Absolute Value.
- Click Close & Load to send the changes back to your worksheet.
This method is ideal for large datasets or repeated tasks, allowing you to automate the process.
Common Mistakes to Avoid:
- Forgetting to press Enter: After typing in your formulas, always ensure you hit Enter to apply them.
- Not selecting the correct range: When using Paste Special, double-check that the correct range is selected to avoid unintentional data changes.
- Using absolute references incorrectly: Make sure you’re using the right cell references in your formulas. Absolute references (like
$A$1) lock the cell while relative references (like A1) adjust as you copy the formula.
Troubleshooting Tips
- Formulas not updating: If your formula doesn’t seem to be working, try checking if the cell format is set to Number and not Text.
- Negative numbers not changing: Ensure there aren’t any underlying data issues like errors or formatting preventing the conversion.
<div class="faq-section">
<div class="faq-container">
<h2>Frequently Asked Questions</h2>
<div class="faq-item">
<div class="faq-question">
<h3>Can I apply these methods to a large dataset?</h3>
<span class="faq-toggle">+</span>
</div>
<div class="faq-answer">
<p>Yes! Methods like Paste Special and Power Query are ideal for handling large datasets efficiently.</p>
</div>
</div>
<div class="faq-item">
<div class="faq-question">
<h3>Will these methods change my original data?</h3>
<span class="faq-toggle">+</span>
</div>
<div class="faq-answer">
<p>Some methods (like using formulas) create new values without altering the original data, while Paste Special replaces it.</p>
</div>
</div>
<div class="faq-item">
<div class="faq-question">
<h3>What if my negative numbers are in a formula?</h3>
<span class="faq-toggle">+</span>
</div>
<div class="faq-answer">
<p>You may need to use the ABS function or modify your formula to handle negative results properly.</p>
</div>
</div>
<div class="faq-item">
<div class="faq-question">
<h3>Is there a shortcut for converting negatives to positives?</h3>
<span class="faq-toggle">+</span>
</div>
<div class="faq-answer">
<p>The quickest method for bulk changes is using Paste Special with the Multiply option.</p>
</div>
</div>
<div class="faq-item">
<div class="faq-question">
<h3>Can I create a macro to automate this process?</h3>
<span class="faq-toggle">+</span>
</div>
<div class="faq-answer">
<p>Absolutely! A simple macro can automate the conversion of negative values to positive in a selected range.</p>
</div>
</div>
</div>
</div>
By mastering these methods, you can streamline your data management processes in Excel. Each of the techniques discussed provides unique benefits depending on your situation, from quick conversions with formulas to bulk changes via Power Query.
In summary, remember to explore each method to find what works best for your needs. Practice applying these conversions to your data sets, and don’t hesitate to dive into additional tutorials to enhance your Excel skills. Happy excelling! 🥳
<p class="pro-note">🔧Pro Tip: Practice using these methods with sample datasets to boost your confidence and proficiency in Excel!</p>