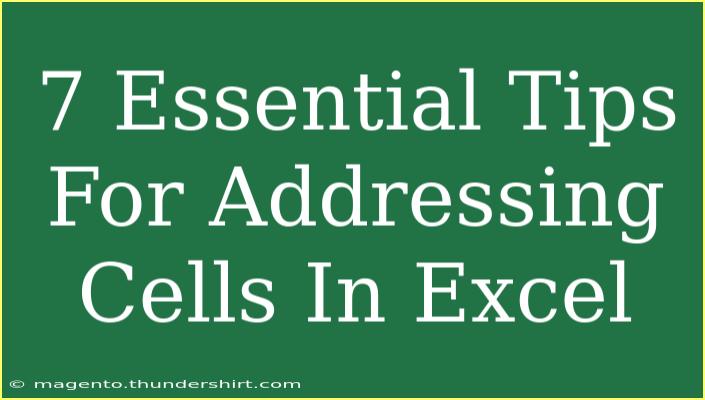Excel is a powerful tool that has become synonymous with data management and analysis. Whether you’re a seasoned pro or a novice looking to enhance your skills, understanding how to address cells effectively is crucial. Properly referencing cells in Excel can streamline your workflow, improve accuracy, and elevate your spreadsheets from simple lists to dynamic models. Here are seven essential tips to master cell addressing in Excel. 📊
1. Understanding Cell References
At its core, a cell address consists of a column letter and a row number. For example, cell A1 refers to the cell located at the intersection of column A and row 1. Understanding this basic structure is essential for navigating your spreadsheet efficiently.
Types of Cell References:
- Relative References: Adjust automatically when you copy a formula to another cell (e.g., A1).
- Absolute References: Stay constant, regardless of where the formula is copied (e.g., $A$1).
- Mixed References: Combine both, where the row is absolute and the column is relative (e.g., $A1) or vice versa (e.g., A$1).
2. Using Named Ranges
Named ranges simplify complex formulas and make them easier to read. Instead of referring to cells like A1:B10, you can name that range “SalesData” and use it in formulas as follows:
=SUM(SalesData)
This makes your formulas self-explanatory, and managing large datasets becomes much easier! 🏷️
3. Leveraging Excel Functions
Excel’s robust library of functions can be your best friend when it comes to addressing cells. Functions like INDEX and MATCH allow you to reference cell values based on criteria.
Example:
If you want to find the value in column B that corresponds to “Product X” in column A, you could use:
=INDEX(B:B, MATCH("Product X", A:A, 0))
This combination can significantly enhance your ability to analyze data across various scenarios.
4. Mastering Data Validation
One common mistake is entering incorrect values in cells. By using data validation, you can restrict the type of data entered into a cell. For instance, you can set a cell to only accept values from a dropdown list or only allow numerical inputs.
- To set data validation:
- Select the cell or range.
- Go to the Data tab.
- Click on Data Validation.
- Choose your criteria and customize as needed.
This ensures that your data remains accurate and reduces the chances of errors! 🛠️
5. Utilizing Cell Formatting
While cell addressing is critical, how your cells look can also impact readability and usability. Proper formatting can enhance clarity and make important data stand out. Here are some tips:
- Use bold for headers.
- Apply conditional formatting to highlight specific values (like sales that exceed a target).
- Use cell borders to delineate sections clearly.
These enhancements can transform a cluttered spreadsheet into a professional-looking report. 🎨
6. Troubleshooting Common Issues
Even seasoned users can encounter problems when addressing cells. Here are a few common issues and how to solve them:
-
Formula Errors: If you see #REF!, it often means that you’re referencing a cell that has been deleted. Double-check your references.
-
Circular References: This happens when a formula refers to itself, leading to errors. Excel typically provides a warning, and you can find the error under the Formulas tab.
-
Inconsistent Data Types: Mixing text and numbers can lead to unexpected results in calculations. Ensure that the data type in each cell is consistent.
7. Shortcuts and Time-Saving Tips
Excel is filled with shortcuts that can save you time when addressing cells:
- Use F2 to edit a selected cell quickly.
- Press Ctrl + Arrow Key to jump to the edge of your data range.
- Use Ctrl + C and Ctrl + V to copy and paste values quickly.
Incorporating these shortcuts into your workflow can significantly increase your efficiency! ⏱️
<table>
<tr>
<th>Common Issue</th>
<th>Solution</th>
</tr>
<tr>
<td>#REF! Error</td>
<td>Check for deleted or moved references.</td>
</tr>
<tr>
<td>Circular Reference Warning</td>
<td>Revise your formulas to avoid self-referencing.</td>
</tr>
<tr>
<td>Inconsistent Data</td>
<td>Ensure similar data types in columns for calculations.</td>
</tr>
</table>
<div class="faq-section">
<div class="faq-container">
<h2>Frequently Asked Questions</h2>
<div class="faq-item">
<div class="faq-question">
<h3>What is the difference between relative and absolute cell references?</h3>
<span class="faq-toggle">+</span>
</div>
<div class="faq-answer">
<p>Relative references change when you copy a formula to another cell, while absolute references remain constant regardless of where the formula is copied.</p>
</div>
</div>
<div class="faq-item">
<div class="faq-question">
<h3>How do I create a named range?</h3>
<span class="faq-toggle">+</span>
</div>
<div class="faq-answer">
<p>Select the range you want to name, go to the Formulas tab, and click on "Define Name". Enter your desired name and click OK.</p>
</div>
</div>
<div class="faq-item">
<div class="faq-question">
<h3>What should I do if I encounter a circular reference?</h3>
<span class="faq-toggle">+</span>
</div>
<div class="faq-answer">
<p>Revise your formulas to ensure they do not refer back to themselves. Excel usually provides a warning that will help locate the source.</p>
</div>
</div>
</div>
</div>
Recapping what we’ve discussed, mastering cell addressing in Excel is not only about understanding how to reference cells, but also about utilizing Excel’s features effectively. Whether it’s through named ranges, functions, or shortcuts, improving your skills in addressing cells can tremendously enhance your productivity.
Don’t hesitate to dive deeper into Excel tutorials to expand your knowledge! Get practicing, and watch your Excel proficiency soar!
<p class="pro-note">📚Pro Tip: Regularly practice using these techniques to become more efficient with Excel and elevate your spreadsheet game!</p>