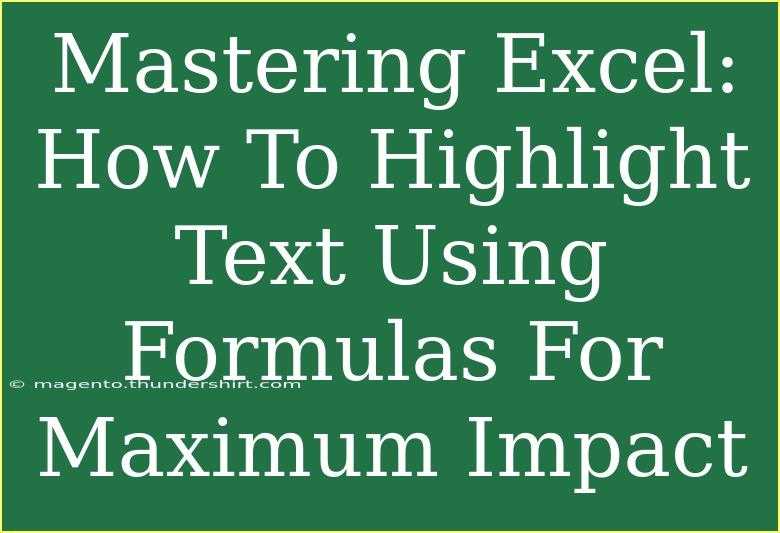When it comes to working with Excel, one of the simplest yet most impactful techniques is using formulas to highlight text. Whether you're trying to emphasize key figures in your financial reports or calling attention to specific data sets in your analysis, the ability to highlight text can dramatically improve the readability and effectiveness of your spreadsheets. Let's explore some tips, shortcuts, and advanced techniques to master this essential skill.
The Power of Conditional Formatting
Conditional formatting is the backbone of text highlighting in Excel. This feature allows you to format cells based on certain criteria. To get started:
- Select the Cells: Click on the cell range you want to apply highlighting to.
- Go to Conditional Formatting: In the Excel ribbon, find the "Home" tab, and click on "Conditional Formatting."
- Create a New Rule: Select "New Rule" and then "Use a formula to determine which cells to format."
Example of Conditional Formatting
If you want to highlight cells that contain the text "Urgent," you can use the following formula:
=SEARCH("Urgent", A1)
Here’s how it looks in practice:
<table>
<tr>
<th>Cell</th>
<th>Content</th>
<th>Highlight</th>
</tr>
<tr>
<td>A1</td>
<td>Urgent: Meeting at 3 PM</td>
<td style="background-color: yellow;">✅</td>
</tr>
<tr>
<td>A2</td>
<td>Report is due tomorrow</td>
<td></td>
</tr>
</table>
Advanced Techniques
-
Using Wildcards: To highlight variations of a word, you can use wildcards in your formula. For instance, to highlight any cell containing a word that starts with "Urg", you might use:
=SEARCH("Urg*", A1)
-
Multiple Conditions: You can also set up multiple rules for different text highlights. For example, if you want to highlight "Important" in red and "Completed" in green, you can create separate rules for each.
Common Mistakes to Avoid
- Incorrect Range Selection: Make sure you select the right cell range before applying formatting. If you select too few or too many cells, it might not work as expected.
- Missing Formatting: Always remember to define what formatting to apply after you set your rules. Sometimes users forget this crucial step.
- Overlapping Rules: If multiple conditional formatting rules apply to the same cell, Excel uses the order of the rules to determine which formatting to apply. Arrange them wisely!
Troubleshooting Issues
If your highlighting isn't working as expected, consider the following troubleshooting tips:
- Check for Typos: Ensure that the text you are searching for is spelled correctly in the formula.
- Cell Formatting: If your cells are formatted as numbers or dates, Excel may not recognize text inputs properly. Change the format to 'Text'.
- Formula Evaluation: Use the "Evaluate Formula" feature in the formula auditing section of the Formula tab to step through and debug your formulas.
FAQs
<div class="faq-section">
<div class="faq-container">
<h2>Frequently Asked Questions</h2>
<div class="faq-item">
<div class="faq-question">
<h3>Can I highlight text based on a condition in another cell?</h3>
<span class="faq-toggle">+</span>
</div>
<div class="faq-answer">
<p>Yes, you can. Use a formula that references another cell for conditional formatting. For instance, to highlight cells in column A if the corresponding cell in column B is "Yes", use the formula: =B1="Yes".</p>
</div>
</div>
<div class="faq-item">
<div class="faq-question">
<h3>Is it possible to highlight text using different colors?</h3>
<span class="faq-toggle">+</span>
</div>
<div class="faq-answer">
<p>Absolutely! You can set different formatting options for different conditions, including various colors and font styles.</p>
</div>
</div>
<div class="faq-item">
<div class="faq-question">
<h3>How can I remove conditional formatting?</h3>
<span class="faq-toggle">+</span>
</div>
<div class="faq-answer">
<p>Go to the "Home" tab, click on "Conditional Formatting", then "Clear Rules" to remove all rules from the selected range or entire sheet.</p>
</div>
</div>
</div>
</div>
Mastering the art of highlighting text with formulas in Excel not only enhances your documents but also allows for better clarity and communication of data insights. Whether you’re a beginner trying to make your first impactful spreadsheet or a seasoned professional looking to refine your skills, the techniques outlined above will help you utilize Excel more effectively.
It's time to dive in, practice these highlighting techniques, and explore other related tutorials on Excel to further enhance your proficiency. Happy Excelling!
<p class="pro-note">🌟Pro Tip: Experiment with different conditional formatting options to find the best way to communicate your data visually!</p>