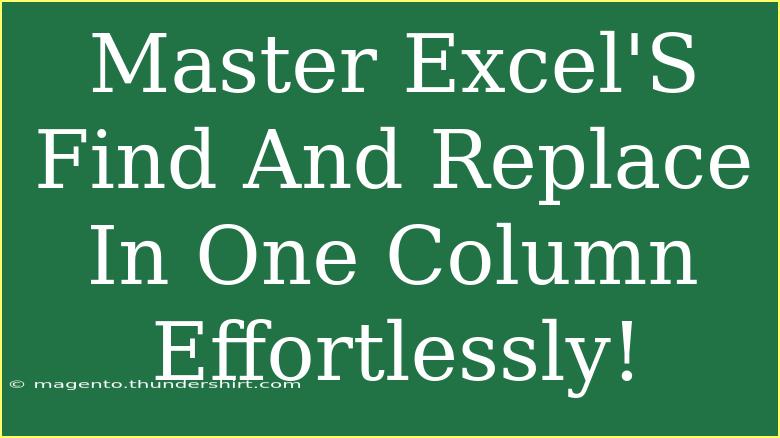If you're looking to streamline your data management process, then mastering Excel’s Find and Replace function is a game-changer! 🌟 Whether you're cleaning up a dataset, updating product names, or just looking to replace specific values in your spreadsheets, this handy feature can save you a ton of time. In this comprehensive guide, we’ll explore how to efficiently use Find and Replace in a single column in Excel, share helpful tips and tricks, and touch on some common pitfalls to avoid.
Understanding Find and Replace
Excel’s Find and Replace function is like having a magic wand at your disposal. Imagine you have a long column of names, and you need to change "John Doe" to "Jane Smith" across hundreds of rows. Instead of manually scanning and editing each instance, you can use the Find and Replace tool to do it all in one fell swoop! This is not just a time-saver but also reduces the chances of human error.
How to Use Find and Replace in One Column
Let’s dive into the step-by-step process of using Find and Replace in a single column.
Step 1: Select Your Column
First things first, open your Excel spreadsheet and select the column where you want to perform the Find and Replace operation. Click on the letter at the top of the column (for example, "A" for the first column) to highlight it.
Step 2: Open the Find and Replace Dialog
Now, press Ctrl + H on your keyboard. This will open the Find and Replace dialog box. You can also access this feature by clicking on the "Home" tab, then selecting "Find & Select" from the ribbon and choosing "Replace."
Step 3: Enter Your Criteria
In the Find and Replace dialog:
- In the Find what box, type in the value you want to find.
- In the Replace with box, type the value that you want to use as a replacement.
Step 4: Set the Scope
To limit the operation to just the selected column, make sure that you have only that column selected before opening the dialog box. This ensures Excel knows exactly where to look for the specified values.
Step 5: Execute the Replace
After you’ve entered your criteria, you can either:
- Click Replace All to change all occurrences at once, or
- Click Replace to change them one at a time, giving you the option to review each change.
Step 6: Review Changes
Once the operation is complete, Excel will display a dialog box informing you how many replacements were made. It’s always good to double-check your changes to ensure everything looks as it should.
<table>
<tr>
<th>Action</th>
<th>Shortcut</th>
</tr>
<tr>
<td>Select Column</td>
<td>Click on the column letter</td>
</tr>
<tr>
<td>Open Find and Replace</td>
<td>Ctrl + H</td>
</tr>
<tr>
<td>Replace All</td>
<td>Click Replace All</td>
</tr>
<tr>
<td>Replace One at a Time</td>
<td>Click Replace</td>
</tr>
</table>
<p class="pro-note">📝 Pro Tip: Always create a backup of your original data before performing bulk replacements!</p>
Helpful Tips and Shortcuts
-
Use Wildcards: You can use wildcards in the Find and Replace function. For instance, using an asterisk (*) lets you replace variations of a term, making it more versatile.
-
Case Sensitivity: If you need your search to be case-sensitive, check the “Match case” option in the dialog box.
-
Searching within Formulas: If you're working with formulas and need to replace part of a text within them, ensure that “Look in” is set to “Formulas.”
-
Limitations: Remember that Find and Replace is case-insensitive by default unless specified otherwise.
-
Review Each Change: If you're making significant changes, consider using the “Replace” option instead of “Replace All” to review changes individually.
Common Mistakes to Avoid
-
Forgetting to Select the Column: If you don’t select the desired column first, Find and Replace will act on the entire worksheet, which may lead to unintended changes.
-
Not Double-Checking Changes: Always take a moment to check your data after replacements to ensure everything has been updated correctly.
-
Overlooking Formulas: Sometimes, users inadvertently replace text in formulas, altering the intended calculations. Be cautious when using Find and Replace with formula cells.
Troubleshooting Issues
If you run into issues while using Find and Replace, here are a few common problems and their solutions:
-
Nothing is Found: Ensure there are no extra spaces before or after your search term. You can use the TRIM function to remove extra spaces from your data.
-
Unexpected Results: If the results don’t match your expectations, double-check your Find and Replace criteria for typos or incorrect entries.
-
Entire Sheet is Affected: If you accidentally left the column unselected, simply undo the changes (Ctrl + Z) and try again while ensuring the correct column is highlighted.
<div class="faq-section">
<div class="faq-container">
<h2>Frequently Asked Questions</h2>
<div class="faq-item">
<div class="faq-question">
<h3>Can I use Find and Replace across multiple columns?</h3>
<span class="faq-toggle">+</span>
</div>
<div class="faq-answer">
<p>Yes, if you do not select a specific column, Find and Replace will operate on the entire worksheet.</p>
</div>
</div>
<div class="faq-item">
<div class="faq-question">
<h3>Is it possible to undo a Find and Replace?</h3>
<span class="faq-toggle">+</span>
</div>
<div class="faq-answer">
<p>Absolutely! You can undo a replacement by pressing Ctrl + Z immediately after the operation.</p>
</div>
</div>
<div class="faq-item">
<div class="faq-question">
<h3>What should I do if my search term includes special characters?</h3>
<span class="faq-toggle">+</span>
</div>
<div class="faq-answer">
<p>If your search term includes special characters, you may need to escape them by preceding them with a tilde (~) to ensure they are recognized correctly.</p>
</div>
</div>
</div>
</div>
When you harness the power of Excel's Find and Replace functionality, you unlock a world of efficiency and productivity in your spreadsheet tasks. Remember the key steps to select your column, enter your criteria, and review your changes diligently. 🎯
Practice using these techniques on your own datasets to become an Excel Find and Replace wizard. As you continue to explore Excel’s features, be sure to check out additional tutorials available on this blog to further enhance your skills and tackle new challenges.
<p class="pro-note">✨ Pro Tip: Consistently practice using these functions to reinforce your understanding and efficiency in Excel!</p>