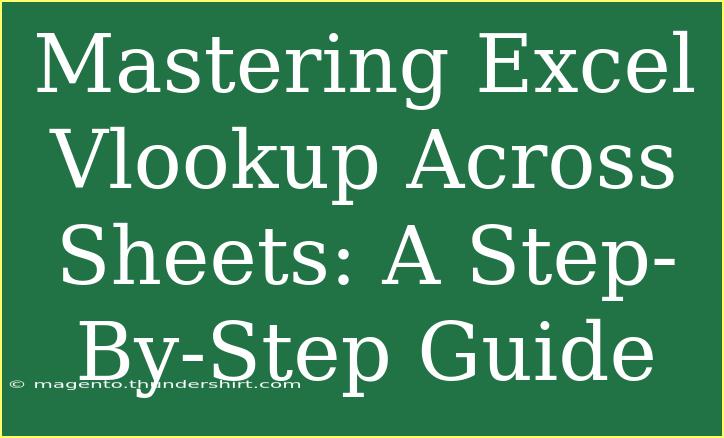Navigating the world of Excel can often feel overwhelming, especially when it comes to more advanced functions like VLOOKUP, particularly across multiple sheets. But fear not! In this guide, we'll break down everything you need to know about mastering Excel's VLOOKUP function to make your life easier and your data analysis more efficient. 🌟
What is VLOOKUP?
VLOOKUP, or Vertical Lookup, is one of the most popular functions in Excel, allowing you to search for a value in the first column of a table and return a value in the same row from a specified column. This makes it incredibly useful for pulling data from different sheets or even different workbooks.
Why Use VLOOKUP Across Sheets?
Using VLOOKUP across sheets can streamline your data management process. Imagine you're compiling sales reports from various regional teams, or perhaps you're collating product information from different departments. Being able to pull information from separate sheets can save you time and reduce the likelihood of errors.
Setting Up Your Excel Sheets
Before diving into the VLOOKUP function, make sure your data is organized properly. Here’s how you can set it up:
Basic VLOOKUP Syntax
Before proceeding, let's familiarize ourselves with the VLOOKUP syntax:
VLOOKUP(lookup_value, table_array, col_index_num, [range_lookup])
- lookup_value: The value you want to search for (in our case, the Product ID).
- table_array: The range of cells that contains the data (this could be across sheets).
- col_index_num: The column number in the table_array from which to retrieve the value.
- range_lookup: TRUE for an approximate match or FALSE for an exact match (typically, you'll want FALSE).
Step-by-Step Guide to Using VLOOKUP Across Sheets
Here’s how to implement VLOOKUP across sheets in Excel:
-
Select the Cell for the Formula: Go to your destination sheet (e.g., Sheet1) where you want the VLOOKUP result to appear.
-
Enter the VLOOKUP Formula: Click on the cell where you want to display the result and type in the VLOOKUP formula. Here's an example:
=VLOOKUP(A2, 'Sheet2'!A:C, 2, FALSE)
In this example:
- A2: The Product ID in Sheet1 you want to look up.
- 'Sheet2'!A:C: The range in Sheet2 where you want to find the Product ID and retrieve corresponding data.
- 2: This means you want to get the Product Description from the second column of the specified range.
- FALSE: This ensures you're looking for an exact match.
-
Press Enter: After entering the formula, hit Enter. Excel should pull the relevant data from Sheet2.
-
Drag to Autofill: To apply the VLOOKUP function to other cells, click on the small square at the bottom right corner of the cell with the formula and drag it down. This will adjust the references automatically.
Example Data Setup
To illustrate, here’s a quick snapshot of what your data might look like:
| Sheet1 (Sales Data) |
|
|
| A |
B |
C |
| Product ID |
Product Name |
Sales Amount |
| 101 |
Widget A |
$200 |
| 102 |
Widget B |
$150 |
| Sheet2 (Product Information) |
|
|
| A |
B |
C |
| Product ID |
Product Description |
Price |
| 101 |
High-quality Widget |
$250 |
| 102 |
Standard Widget |
$120 |
With the given example, if you put the formula in Sheet1 to pull the description from Sheet2, you should see "High-quality Widget" in your results.
Common Mistakes to Avoid
When using VLOOKUP, here are a few common mistakes that can lead to headaches:
- Incorrect Column Index: Make sure you’re using the correct column index number. Remember, the first column in your table_array is column 1, not 0!
- Range Lookup Errors: Always ensure you know whether you need an exact match (FALSE) or an approximate match (TRUE). Using the wrong option can lead to incorrect data being pulled.
- Spelling Errors: Sometimes a simple typo in your lookup value can lead to a #N/A error.
Troubleshooting Common Issues
Here are some troubleshooting tips if you encounter errors when using VLOOKUP:
- #N/A Error: This often occurs when the lookup value is not found. Double-check to ensure that the value exists in the lookup column of your table_array.
- #REF! Error: This could indicate that the column index number you specified is greater than the number of columns in the table_array.
- #VALUE! Error: Ensure that your lookup_value and table_array are in compatible formats. For example, if one is text and the other is numeric, this can lead to errors.
Advanced Techniques
Once you feel comfortable with basic VLOOKUP, here are a couple of advanced techniques you can explore:
-
Nested VLOOKUP: Combine multiple VLOOKUPs to search through different ranges based on conditions.
-
Using IFERROR: Wrap your VLOOKUP in an IFERROR function to handle errors gracefully. For example:
=IFERROR(VLOOKUP(A2, 'Sheet2'!A:C, 2, FALSE), "Not Found")
This formula will return "Not Found" if the lookup value doesn't exist.
<div class="faq-section">
<div class="faq-container">
<h2>Frequently Asked Questions</h2>
<div class="faq-item">
<div class="faq-question">
<h3>Can I use VLOOKUP to pull data from multiple sheets?</h3>
<span class="faq-toggle">+</span>
</div>
<div class="faq-answer">
<p>Yes, you can use VLOOKUP to pull data from multiple sheets by specifying the sheet name in your table_array.</p>
</div>
</div>
<div class="faq-item">
<div class="faq-question">
<h3>What should I do if my lookup value is not found?</h3>
<span class="faq-toggle">+</span>
</div>
<div class="faq-answer">
<p>Consider using IFERROR to handle instances where your lookup value doesn’t exist, so you don’t get a #N/A error.</p>
</div>
</div>
<div class="faq-item">
<div class="faq-question">
<h3>Is it possible to use VLOOKUP with wildcard characters?</h3>
<span class="faq-toggle">+</span>
</div>
<div class="faq-answer">
<p>Yes! You can use wildcards in your lookup value, but ensure to enclose it in double quotes.</p>
</div>
</div>
</div>
</div>
By mastering the VLOOKUP function across sheets, you're taking a significant step toward becoming an Excel pro! This function is a game-changer in how you manage and analyze data, so don’t hesitate to put it to use. The more you practice and experiment, the more comfortable you will become.
Don't forget to explore additional tutorials on using Excel for even greater efficiency and productivity!
<p class="pro-note">💡Pro Tip: Always double-check your data formats and column indices to avoid common pitfalls in VLOOKUP!</p>