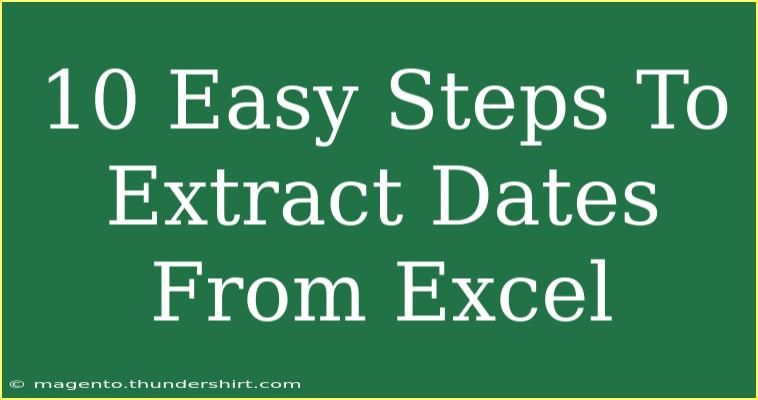Extracting dates from Excel can feel like a daunting task, especially if you’re not familiar with how Excel handles date formats. However, with the right tips and tricks, you can master the art of extracting and managing dates efficiently! Whether you’re working on a project that requires data analysis, compiling reports, or simply organizing your calendar, these easy steps will guide you through the process seamlessly. Let’s dive in! 🏊♂️
Understanding Excel's Date Format
Before we get into the extraction steps, it's important to understand how Excel stores dates. Excel treats dates as serial numbers, which means the date you see is actually just a number behind the scenes. For instance, January 1, 1900, is stored as 1, and January 1, 2023, is stored as 44927. Knowing this can help you troubleshoot issues down the line.
Steps to Extract Dates from Excel
Let’s explore a step-by-step guide on how to extract dates from Excel easily:
Step 1: Open Your Excel Document
First, make sure to open the Excel document that contains the dates you want to extract. Navigate to the worksheet where your data is located.
Step 2: Identify the Column with Dates
Identify which column contains the dates you want to extract. Ensure that the column is formatted correctly as dates. If the dates look like this: MM/DD/YYYY, you're good to go!
Step 3: Use Text to Columns Feature
If your dates are in a text format or you want to separate them into different columns (like day, month, year), here's what you can do:
- Select the column containing your dates.
- Navigate to the Data tab on the ribbon.
- Click on Text to Columns.
- Choose Delimited if your dates are separated by a specific character (like a slash), or choose Fixed width for equally spaced data.
- Follow the prompts to finish the conversion.
Step 4: Use DATEVALUE Function
If your dates are in text format, you can convert them to Excel date values using the DATEVALUE function. Here’s how:
- Select an empty cell next to your date.
- Enter the formula:
=DATEVALUE(A1), where A1 is the cell with the text date.
- Drag the fill handle down to apply it to the rest of the cells.
Step 5: Format Cells as Date
To ensure your extracted dates display correctly, format the cells:
- Right-click on the selected date cells.
- Click on Format Cells.
- In the Number tab, choose Date and select your preferred format.
Step 6: Filter Dates
To view only the dates you want, use the filtering option:
- Click the drop-down arrow in the column header.
- Select Filter by Condition and choose Date Filters.
- Set your criteria (like "After", "Before", or a specific date) to extract those specific dates.
Step 7: Use the TEXT Function to Extract Components
To extract individual components like the day, month, or year from a date, use the TEXT function. For instance:
- To get the month:
=TEXT(A1, "MM")
- To get the year:
=TEXT(A1, "YYYY")
Step 8: Consolidate with UNIQUE Function
To compile unique dates from your list, use the UNIQUE function (available in Excel 365 and later):
- In a new cell, type:
=UNIQUE(A1:A100) where A1:A100 is your date range.
- Hit Enter to see the unique list of dates.
Step 9: Summarize with PivotTables
If you want to summarize dates, creating a PivotTable can be very helpful:
- Select your data.
- Go to the Insert tab and select PivotTable.
- Choose where you want the PivotTable to be placed and click OK.
- Drag the date field into the rows area to summarize.
Step 10: Save Your Workbook
Finally, don’t forget to save your work! Click on File and then Save As to keep your document up-to-date with all your newly extracted dates.
Common Mistakes to Avoid
While extracting dates in Excel can seem straightforward, there are pitfalls to watch out for:
- Improper Formatting: Always ensure that the dates are recognized by Excel. If they are treated as text, functions like
DATEVALUE won't work effectively.
- Inconsistent Data: Make sure that your data does not have mixed date formats; this can lead to errors.
- Overlooking Leading Zeros: In some cases, entering dates manually (like 01/02/2023) may cause Excel to interpret them incorrectly.
Troubleshooting Issues
If you run into problems, here are a few troubleshooting tips:
- #VALUE! Error: This usually happens with the
DATEVALUE function when the date format is not recognizable. Check your date formats.
- Empty Cells: If some cells appear blank after extraction, ensure that those cells were not empty or contained text that wasn’t a valid date.
- Data Loss: Always make a backup of your original data before performing bulk operations like Text to Columns.
<div class="faq-section">
<div class="faq-container">
<h2>Frequently Asked Questions</h2>
<div class="faq-item">
<div class="faq-question">
<h3>How do I convert text to date format in Excel?</h3>
<span class="faq-toggle">+</span>
</div>
<div class="faq-answer">
<p>You can use the Text to Columns feature or the DATEVALUE function to convert text to date format.</p>
</div>
</div>
<div class="faq-item">
<div class="faq-question">
<h3>What should I do if Excel doesn't recognize my date format?</h3>
<span class="faq-toggle">+</span>
</div>
<div class="faq-answer">
<p>Check the format of the cell; ensure it's formatted as a date and consider using the DATEVALUE function.</p>
</div>
</div>
<div class="faq-item">
<div class="faq-question">
<h3>Can I extract the year from a date in Excel?</h3>
<span class="faq-toggle">+</span>
</div>
<div class="faq-answer">
<p>Yes, use the formula =YEAR(A1) to extract the year from the date in cell A1.</p>
</div>
</div>
<div class="faq-item">
<div class="faq-question">
<h3>How can I filter dates between two specific dates?</h3>
<span class="faq-toggle">+</span>
</div>
<div class="faq-answer">
<p>Use the filter feature and select Date Filters, then choose the options for “Between” and set your desired dates.</p>
</div>
</div>
</div>
</div>
With these steps in your toolkit, extracting dates from Excel should be a breeze! Remember to practice these techniques, as mastering them will not only enhance your productivity but also improve your data management skills tremendously.
<p class="pro-note">📅Pro Tip: Experiment with different date functions in Excel to discover even more ways to manipulate your data efficiently.</p>