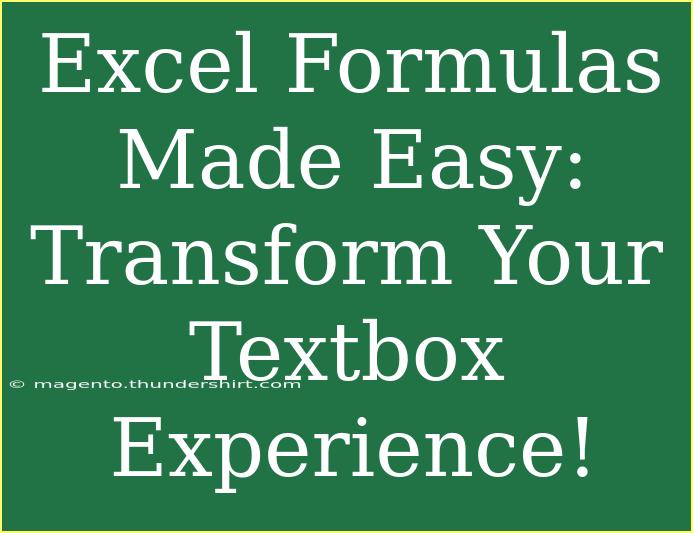When it comes to using Excel, especially when dealing with textboxes, it can feel overwhelming at times. However, with the right tips, shortcuts, and techniques, you can transform your experience from frustrating to fantastic! Whether you're creating a simple spreadsheet or diving into complex data analysis, mastering Excel formulas will significantly elevate your skills. In this article, we will explore various tips and tricks to streamline your textbox experience, enhance your formula knowledge, and help you avoid common pitfalls. Let's jump in! 🚀
Understanding Excel Textboxes
Textboxes in Excel allow you to add explanatory text to your spreadsheets. They can help in highlighting important data points, providing context, or making your worksheets visually appealing. Here’s how to use textboxes effectively:
Adding a Textbox
- Open Excel and navigate to the worksheet where you want to add a textbox.
- Click on the Insert tab in the Ribbon.
- Select Text Box from the Text group.
- Click and drag on the worksheet to draw your textbox.
Formatting Your Textbox
Once your textbox is created, it’s essential to format it for clarity:
- Font Size & Style: Adjust the font size and style to match the document's tone.
- Fill Color: Change the fill color to draw attention.
- Border Style: Consider a border style that complements your design.
Common Mistakes to Avoid
- Overloading Text: Keep your text concise to maintain readability.
- Neglecting Alignment: Ensure your text is properly aligned within the textbox.
Troubleshooting Textbox Issues
If your textbox isn’t displaying as expected:
- Check Layering: Make sure it’s not hidden behind other objects.
- Review Cell Locks: If your cells are locked, you might not be able to edit the textbox.
Essential Excel Formulas for Your Textboxes
Integrating formulas with your textboxes can make your data dynamic. Here are a few essential formulas:
1. Concatenation
Combining text from different cells can be done using the CONCATENATE function or the ampersand (&).
Example:
=CONCATENATE(A1, " ", B1)
or
=A1 & " " & B1
2. Text Functions
Excel provides several text functions that can enhance your text management:
- LEN: Returns the number of characters in a text string.
- TRIM: Removes extra spaces from text.
- UPPER / LOWER / PROPER: Changes the case of text.
Example:
=LEN(A1)
=TRIM(B1)
=UPPER(C1)
3. IF Statement
Use the IF function to display messages based on cell values.
Example:
=IF(D1 > 100, "Over Budget", "Within Budget")
These formulas can be inserted into a textbox by linking the textbox to a cell that contains the formula. Just click on the textbox and enter =A1 in the formula bar (where A1 is the cell reference of your formula).
Example Table of Common Text Functions
<table>
<tr>
<th>Function</th>
<th>Description</th>
<th>Example</th>
</tr>
<tr>
<td>LEN</td>
<td>Counts the number of characters</td>
<td>=LEN(A1)</td>
</tr>
<tr>
<td>TRIM</td>
<td>Removes extra spaces</td>
<td>=TRIM(A1)</td>
</tr>
<tr>
<td>UPPER</td>
<td>Converts text to uppercase</td>
<td>=UPPER(A1)</td>
</tr>
<tr>
<td>LOWER</td>
<td>Converts text to lowercase</td>
<td>=LOWER(A1)</td>
</tr>
</table>
Shortcuts to Speed Up Your Excel Experience
Speed is key when working with Excel. Here are some shortcuts that can help:
- Ctrl + C: Copy selected cells.
- Ctrl + V: Paste copied cells.
- Ctrl + Z: Undo an action.
- F2: Edit the active cell directly.
- Alt + Enter: Start a new line within a cell.
Using these shortcuts will save you time and improve your efficiency as you work on your textboxes and formulas.
Frequently Asked Questions
<div class="faq-section">
<div class="faq-container">
<h2>Frequently Asked Questions</h2>
<div class="faq-item">
<div class="faq-question">
<h3>How can I link a textbox to a formula?</h3>
<span class="faq-toggle">+</span>
</div>
<div class="faq-answer">
<p>Click on the textbox and type '=' followed by the cell reference that contains the formula. Press Enter to link it.</p>
</div>
</div>
<div class="faq-item">
<div class="faq-question">
<h3>Can I use conditional formatting in a textbox?</h3>
<span class="faq-toggle">+</span>
</div>
<div class="faq-answer">
<p>No, you cannot apply conditional formatting directly to textboxes, but you can create linked cells with conditional formatting that reflect in the textbox.</p>
</div>
</div>
<div class="faq-item">
<div class="faq-question">
<h3>Why is my textbox not updating with new data?</h3>
<span class="faq-toggle">+</span>
</div>
<div class="faq-answer">
<p>Check to make sure the formula in the linked cell is correct and that it references the right data. Also, ensure that your Excel workbook is set to automatically recalculate formulas.</p>
</div>
</div>
<div class="faq-item">
<div class="faq-question">
<h3>How can I resize a textbox?</h3>
<span class="faq-toggle">+</span>
</div>
<div class="faq-answer">
<p>Click on the textbox and use the corner handles to drag and resize it according to your needs.</p>
</div>
</div>
</div>
</div>
By implementing the tips and formulas discussed in this article, you're well on your way to transforming your Excel textbox experience. Remember to practice these techniques and explore related tutorials to expand your skills further. The more you work with Excel, the more confident you'll become!
<p class="pro-note">🚀Pro Tip: Experiment with different formulas and formatting to find what works best for your projects! Keep it fun and creative!</p>