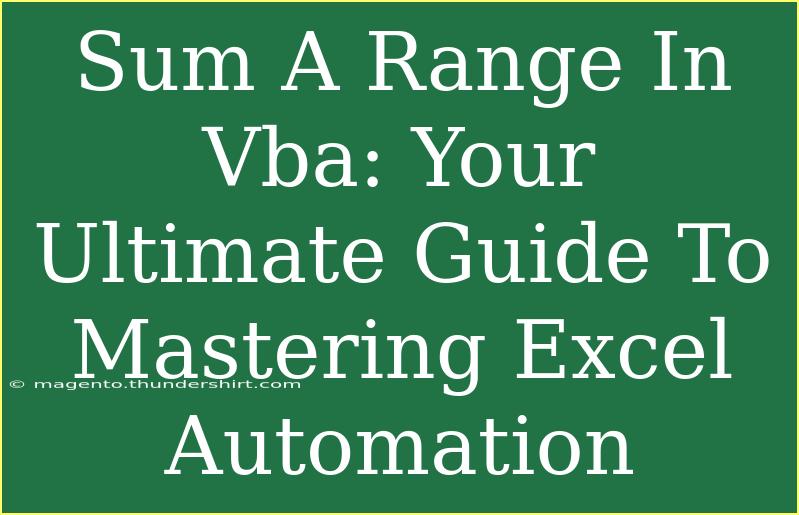If you're diving into the world of Excel automation, mastering how to sum a range in VBA (Visual Basic for Applications) is an essential skill you can't afford to overlook. Whether you're a beginner trying to figure out the basics or an advanced user looking for shortcuts and techniques to refine your skills, this ultimate guide has you covered! Let's explore how to efficiently sum ranges using VBA and take your Excel productivity to new heights. 🚀
What is VBA?
VBA is a powerful programming language embedded within Microsoft Excel, allowing users to automate tasks, manipulate data, and develop sophisticated spreadsheet applications. With just a little bit of coding knowledge, you can streamline your workflow and save time.
Why Use VBA for Summing a Range?
While Excel provides built-in functions to sum data, using VBA allows you to:
- Automate repetitive tasks easily.
- Handle larger datasets without cluttering your spreadsheet.
- Create custom functions tailored to your specific needs.
Basic Syntax for Summing a Range
Summing a range in VBA can be done using a simple command. Here's a basic example:
Sub SumRange()
Dim Total As Double
Total = Application.WorksheetFunction.Sum(Range("A1:A10"))
MsgBox "The total is " & Total
End Sub
This example sums the values from cells A1 to A10 and displays the total in a message box. Let's break this down further.
Step-by-Step Guide to Summing a Range in VBA
-
Open Excel and Press Alt + F11: This opens the VBA editor.
-
Insert a New Module:
- In the menu, click
Insert > Module. This is where you'll write your code.
-
Write Your Code: Copy and paste the provided example or create your own as shown below:
Sub SumRange()
Dim Total As Double
Total = Application.WorksheetFunction.Sum(Range("A1:A10"))
MsgBox "The total is " & Total
End Sub
-
Run the Code: Click on the Run button (or press F5) to execute your code.
Advanced Techniques
Once you're comfortable with the basics, you may want to explore more advanced methods for summing ranges.
1. Using Dynamic Ranges
Instead of hardcoding the range, you can create a dynamic range based on the number of entries:
Sub SumDynamicRange()
Dim LastRow As Long
Dim Total As Double
LastRow = Cells(Rows.Count, "A").End(xlUp).Row ' Finds the last row in column A
Total = Application.WorksheetFunction.Sum(Range("A1:A" & LastRow))
MsgBox "The total is " & Total
End Sub
2. Summing Based on Criteria
You might want to sum values based on specific criteria. For example:
Sub SumBasedOnCriteria()
Dim Total As Double
Dim Cell As Range
For Each Cell In Range("A1:A10")
If Cell.Value > 10 Then ' Sum only if the cell value is greater than 10
Total = Total + Cell.Value
End If
Next Cell
MsgBox "The total of values greater than 10 is " & Total
End Sub
Common Mistakes to Avoid
When summing ranges in VBA, users often make a few common mistakes:
- Incorrect Range Reference: Always double-check your range references; incorrect ranges can lead to errors or incorrect totals.
- Using Non-Numeric Data: Ensure that the data you're summing consists of numbers, or you may encounter runtime errors.
- Not Declaring Variables: Declaring your variables helps prevent confusion and errors in your code.
Troubleshooting Common Issues
If you encounter issues while coding in VBA, here are some tips to help you troubleshoot:
-
Debugging: Use the built-in debugging tools in the VBA editor to step through your code and check variable values.
-
Check for Errors: Use error-handling techniques to manage potential issues gracefully:
On Error Resume Next
-
Research the Error Codes: Familiarize yourself with common Excel and VBA error codes for better troubleshooting.
<div class="faq-section">
<div class="faq-container">
<h2>Frequently Asked Questions</h2>
<div class="faq-item">
<div class="faq-question">
<h3>How do I sum a specific column in VBA?</h3>
<span class="faq-toggle">+</span>
</div>
<div class="faq-answer">
<p>You can sum a specific column by setting the range to that column, for example: <code>Total = Application.WorksheetFunction.Sum(Range("B:B"))</code>.</p>
</div>
</div>
<div class="faq-item">
<div class="faq-question">
<h3>Can I sum values across different sheets?</h3>
<span class="faq-toggle">+</span>
</div>
<div class="faq-answer">
<p>Yes! You can refer to other sheets by specifying the sheet name in the range, like this: <code>Total = Application.WorksheetFunction.Sum(Sheets("Sheet2").Range("A1:A10"))</code>.</p>
</div>
</div>
<div class="faq-item">
<div class="faq-question">
<h3>How do I sum only visible cells?</h3>
<span class="faq-toggle">+</span>
</div>
<div class="faq-answer">
<p>Use the <code>WorksheetFunction.Subtotal</code> method to sum only visible cells in a filtered range.</p>
</div>
</div>
</div>
</div>
To sum up, mastering the art of summing a range in VBA can vastly improve your Excel experience. By practicing the techniques shared in this guide, you're well on your way to becoming a VBA expert. Whether you’re automating reports or creating custom solutions, the ability to quickly sum ranges will serve you well.
Remember to explore additional tutorials to enhance your skills further and dive deeper into the vast possibilities that VBA has to offer.
<p class="pro-note">🚀Pro Tip: Practice writing VBA code regularly to reinforce your learning and expand your skills!💡</p>