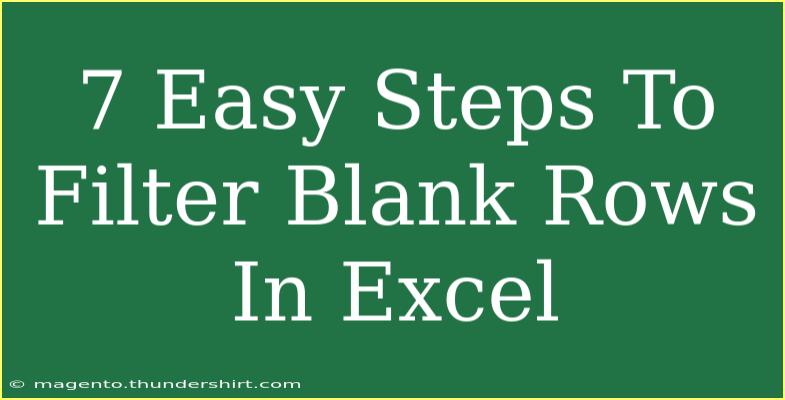Filtering blank rows in Excel is an essential skill that can greatly enhance your data management efficiency. Whether you're cleaning up a spreadsheet or preparing data for analysis, knowing how to filter out those pesky empty rows is crucial. In this guide, I will walk you through seven easy steps to filter blank rows in Excel, share helpful tips, and highlight common mistakes to avoid. Let's dive into the details!
Why Filter Blank Rows?
Filtering out blank rows is important for several reasons:
- Data Accuracy: Eliminating blanks can ensure that your dataset is complete and accurate.
- Easier Navigation: Reducing the clutter makes it easier to navigate through your data.
- Improved Performance: Large spreadsheets can become sluggish when there are many blank rows.
Step-by-Step Guide to Filter Blank Rows
Step 1: Open Your Excel Spreadsheet
Start by launching Excel and opening the spreadsheet that contains the blank rows you want to filter. 🗂️
Step 2: Select Your Data Range
Highlight the range of data that includes the blank rows. If your data is in a single column, click on the column header. If it spans multiple columns, click and drag to select the relevant area.
Step 3: Access the Filter Feature
- Click on the Data tab located in the Ribbon at the top of the Excel window.
- Look for the Filter button and click on it. This will apply a filter to your selected data range.
Step 4: Open the Filter Dropdown
Click on the filter dropdown arrow in the header of the column where you want to filter blank rows.
Step 5: Filter Out Blanks
- In the dropdown menu, you will see a list of all unique entries in that column, including a checkbox for “(Blanks)”.
- Uncheck the box next to “(Blanks)” and ensure that all other items you want to keep are checked.
- Click OK. This action will hide all the blank rows from your view, displaying only the rows that contain data.
Step 6: Reviewing Your Filtered Data
Take a moment to review your filtered data. You should now see a tidy list without any blank rows. If you need to check if there are more blank rows elsewhere, you can repeat the filtering process on other columns.
Step 7: Clear the Filter
To go back to viewing all your data, simply click on the filter dropdown again and select “Clear Filter from [Column Name]” to remove the filter.
<table>
<tr>
<th>Step</th>
<th>Action</th>
</tr>
<tr>
<td>1</td>
<td>Open your Excel spreadsheet</td>
</tr>
<tr>
<td>2</td>
<td>Select your data range</td>
</tr>
<tr>
<td>3</td>
<td>Access the Filter feature from the Data tab</td>
</tr>
<tr>
<td>4</td>
<td>Open the filter dropdown</td>
</tr>
<tr>
<td>5</td>
<td>Uncheck (Blanks) in the dropdown menu</td>
</tr>
<tr>
<td>6</td>
<td>Review your filtered data</td>
</tr>
<tr>
<td>7</td>
<td>Clear the filter when done</td>
</tr>
</table>
<p class="pro-note">🔍Pro Tip: Remember to save your workbook after filtering to keep your changes! 📊</p>
Common Mistakes to Avoid
- Not selecting the entire data range: Make sure to select all relevant data to avoid missing blanks in other columns.
- Overlooking filters on other columns: If your data isn't filtering correctly, check if other columns are also filtered.
- Forget to clear filters: Always clear filters when you're done to view all your data again.
Troubleshooting Tips
- If blank rows still appear: Double-check that you've unchecked the "(Blanks)" option and make sure no additional filters are applied.
- Data is still not displaying correctly: Review the format of your data; sometimes, leading spaces or hidden characters can cause rows to appear blank.
- Unresponsive Excel: If Excel freezes when applying filters, try closing and reopening the program or saving your work first.
<div class="faq-section">
<div class="faq-container">
<h2>Frequently Asked Questions</h2>
<div class="faq-item">
<div class="faq-question">
<h3>Can I filter multiple columns for blank rows at once?</h3>
<span class="faq-toggle">+</span>
</div>
<div class="faq-answer">
<p>Yes! You can apply filters on multiple columns. Just repeat the process for each column you want to filter.</p>
</div>
</div>
<div class="faq-item">
<div class="faq-question">
<h3>What if I want to delete blank rows instead of filtering?</h3>
<span class="faq-toggle">+</span>
</div>
<div class="faq-answer">
<p>You can use the "Go To Special" feature to select all blank cells and delete them all at once.</p>
</div>
</div>
<div class="faq-item">
<div class="faq-question">
<h3>Is there a shortcut to filter blank rows?</h3>
<span class="faq-toggle">+</span>
</div>
<div class="faq-answer">
<p>While there isn't a direct shortcut, you can use <strong>Ctrl + Shift + L</strong> to toggle filters quickly.</p>
</div>
</div>
<div class="faq-item">
<div class="faq-question">
<h3>What if I can’t find the filter option?</h3>
<span class="faq-toggle">+</span>
</div>
<div class="faq-answer">
<p>Ensure you're in the Data tab, and that your Excel version supports the filter feature. Updating may help.</p>
</div>
</div>
</div>
</div>
In conclusion, filtering blank rows in Excel is a straightforward yet powerful technique to manage your data effectively. By following the simple seven steps outlined above, you can ensure your spreadsheets remain clean and organized. Regular practice will help you become more adept at utilizing this feature and similar functionalities.
As you continue your Excel journey, don’t hesitate to explore related tutorials on data management, analysis, and presentation. Mastering these skills will not only boost your productivity but also enhance your confidence in handling Excel.
<p class="pro-note">📈Pro Tip: Practice filtering different datasets to become more familiar with the process. Happy Excel-ing! 🎉</p>