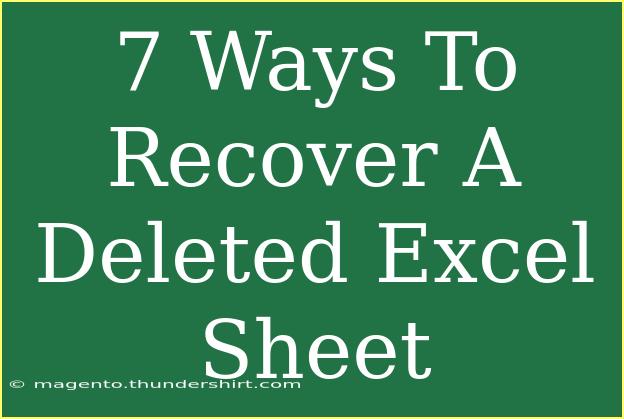Losing an Excel sheet can feel like a nightmare, but don’t worry! In this guide, we’re going to explore 7 effective ways to recover a deleted Excel sheet. Whether it’s due to accidental deletion, system crashes, or unexpected errors, you’ve got options to restore your valuable data. Let’s dive in! 📊
Understanding Excel File Recovery Options
Before we explore the different methods to recover your lost sheet, it’s essential to understand the basics of Excel file recovery. Excel has several built-in features that can help restore your work. Keep in mind that some of these methods work better in specific scenarios, so having multiple recovery strategies can be beneficial.
1. Check the Recycle Bin 🗑️
One of the first places to check after accidentally deleting an Excel file is the Recycle Bin. When files are deleted, they typically don’t vanish completely; instead, they go to the Recycle Bin unless you’ve used Shift + Delete.
Steps:
- Open the Recycle Bin on your desktop.
- Look for your deleted Excel file.
- Right-click on the file and select Restore to bring it back to its original location.
2. Recover Unsaved Workbooks
Excel has an auto-save feature that might save you in a pinch. If you accidentally closed Excel without saving your workbook, you might be able to recover it through this method.
Steps:
- Open Excel.
- Go to the File tab.
- Click on Open and then select Recent.
- At the bottom of the recent files list, click on Recover Unsaved Workbooks.
- Select your file from the list and click Open.
3. Use the Previous Versions Feature
If your Excel file was saved in a location with a backup enabled (like OneDrive or a synced folder), you might be able to restore a previous version.
Steps:
- Right-click the folder where your Excel file was saved.
- Select Properties.
- Go to the Previous Versions tab.
- Select the version you want and click Restore.
4. Search for Temporary Files
Excel sometimes creates temporary files that can serve as backups for your work. If you didn’t find your file in the usual locations, it’s worth checking for these temporary files.
Steps:
- Open the File Explorer.
- In the search bar, type
*.xls or *.xlsx.
- Check the folder paths that appear, looking for files with names that start with
~.
- If you find relevant files, try opening them in Excel.
5. Use Data Recovery Software
If all else fails, using data recovery software might be your best option. Programs like Recuva, EaseUS Data Recovery Wizard, or Stellar Data Recovery can often retrieve lost files.
Steps:
- Download and install a reputable data recovery program.
- Run the software and select the drive where the Excel file was located.
- Start the scan for deleted files.
- Preview and recover any relevant files that the software finds.
6. Check OneDrive or SharePoint
If you are using OneDrive or SharePoint, you might be in luck! Microsoft provides version history and backup options for files stored on their cloud services.
Steps:
- Log in to your OneDrive or SharePoint account.
- Navigate to the folder where the Excel file was stored.
- Right-click on the file and select Version History.
- Restore the version you need.
7. Excel AutoRecover Feature
In recent versions of Excel, you can configure the AutoRecover settings, which can be a lifesaver in case of an unexpected shutdown.
Steps:
- Open Excel and go to File > Options.
- Select Save.
- Ensure the Save AutoRecover information every box is checked and set to your preferred time interval.
- You can also check the location of the AutoRecover files to see if a backup exists.
Common Mistakes to Avoid
When attempting to recover a deleted Excel sheet, some common mistakes can hinder the process:
- Not Acting Quickly: The sooner you attempt recovery, the better your chances are.
- Overwriting Files: Continuing to use the storage location where the file was deleted can overwrite data.
- Ignoring Auto-Save: Familiarize yourself with the auto-save features in Excel to mitigate future data loss.
Troubleshooting Issues
If you encounter issues during any recovery process, consider these troubleshooting steps:
- Software Compatibility: Ensure you are using compatible versions of Excel, especially if you’re trying to recover from a different operating system.
- File Corruption: Sometimes recovered files may be corrupt. Use the Open and Repair feature in Excel when opening these files.
- Permissions Issue: If you can’t access a backup, it may be due to permissions. Ensure you have the correct permissions to restore files.
<div class="faq-section">
<div class="faq-container">
<h2>Frequently Asked Questions</h2>
<div class="faq-item">
<div class="faq-question">
<h3>How can I prevent losing my Excel sheets in the future?</h3>
<span class="faq-toggle">+</span>
</div>
<div class="faq-answer">
<p>Enable AutoSave and regularly back up your files to cloud services like OneDrive or local drives.</p>
</div>
</div>
<div class="faq-item">
<div class="faq-question">
<h3>Will recovery software guarantee that I can retrieve my deleted Excel sheet?</h3>
<span class="faq-toggle">+</span>
</div>
<div class="faq-answer">
<p>While recovery software can be effective, there are no guarantees, especially if the file has been overwritten.</p>
</div>
</div>
<div class="faq-item">
<div class="faq-question">
<h3>What should I do if my recovered file is corrupted?</h3>
<span class="faq-toggle">+</span>
</div>
<div class="faq-answer">
<p>You can try using Excel's 'Open and Repair' feature when opening the file or revert to an earlier version from backups if available.</p>
</div>
</div>
<div class="faq-item">
<div class="faq-question">
<h3>How often does Excel autosave my work?</h3>
<span class="faq-toggle">+</span>
</div>
<div class="faq-answer">
<p>Excel can be set to autosave every 1, 5, or 10 minutes, depending on your preference. Adjust this in the Options menu.</p>
</div>
</div>
<div class="faq-item">
<div class="faq-question">
<h3>Can I recover a deleted Excel sheet from Google Drive?</h3>
<span class="faq-toggle">+</span>
</div>
<div class="faq-answer">
<p>Yes! Google Drive has a "Trash" feature, and you can recover deleted files from there if they were saved in Drive.</p>
</div>
</div>
</div>
</div>
In summary, recovering a deleted Excel sheet might seem challenging, but with the right strategies and tools, you can often retrieve your lost data. Remember to utilize built-in features like AutoSave and the Recover Unsaved Workbooks option, and don’t hesitate to explore data recovery software if needed. The next time you’re in a bind, you’ll be prepared!
<p class="pro-note">🌟Pro Tip: Regularly back up your Excel files to avoid future headaches!</p>