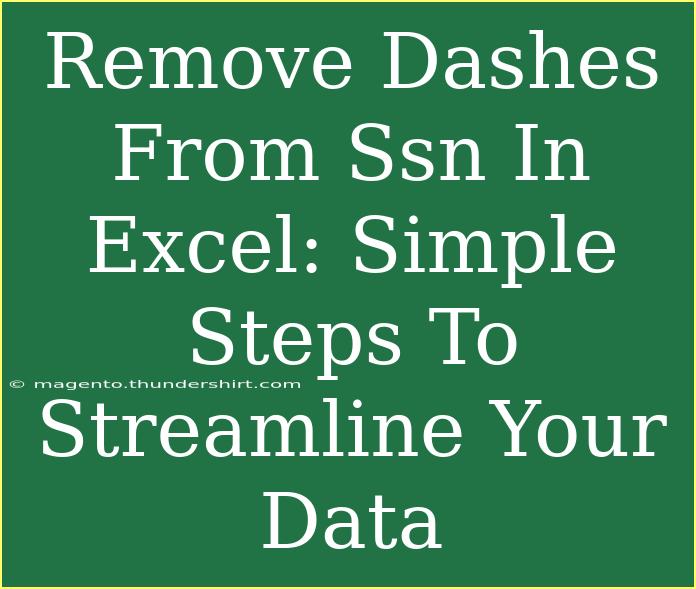If you’ve ever dealt with Social Security Numbers (SSNs) in Excel, you know how cumbersome it can be to manage those pesky dashes. Whether you're cleaning up a dataset for reporting purposes or just trying to consolidate information, removing dashes from SSNs can be an essential task. Luckily, Excel offers several straightforward methods to streamline this process. Let’s dive into some simple steps and advanced techniques to help you get rid of those dashes and ensure your data is formatted just how you want it!
Why You Might Want to Remove Dashes from SSNs
Dashes can clutter your datasets and make sorting and filtering harder. In some cases, you might need SSNs for integration with other systems where a plain number format is required. Plus, having a consistent format can make it easier to work with these numbers for calculations or data analytics.
Simple Steps to Remove Dashes Using Excel Functions
Using the SUBSTITUTE Function
One of the easiest methods to remove dashes is by using the SUBSTITUTE function. Here’s how to do it:
-
Select a new column adjacent to your SSN data.
-
In the first cell of this new column, type the formula:
=SUBSTITUTE(A1, "-", "")
(Assuming your SSNs are in column A and start from row 1.)
-
Press Enter, and you’ll see the SSN without dashes.
-
Drag the fill handle down to apply this formula to all rows in the column.
Using Find and Replace
Another efficient method is the Find and Replace feature, which allows you to remove dashes in a few clicks.
- Highlight the cells containing the SSNs.
- Go to the Home tab on the Ribbon.
- Click on Find & Select, then choose Replace (or simply press
Ctrl + H).
- In the Find what box, enter a dash
-.
- Leave the Replace with box empty.
- Click Replace All.
This will remove all dashes in your selected cells instantly!
Using Text to Columns
If your SSNs are formatted as text, you can use the Text to Columns feature to remove the dashes in a few clicks.
- Select the column with SSNs.
- Go to the Data tab on the Ribbon.
- Click on Text to Columns.
- Choose Delimited, then click Next.
- Deselect all delimiters and click Finish.
Now you should have your SSNs without dashes in the same column!
Advanced Techniques for Batch Processing SSNs
For those dealing with large datasets, using macros can save you a considerable amount of time.
Recording a Macro to Remove Dashes
-
Enable the Developer tab (if it’s not already enabled):
- Go to File > Options > Customize Ribbon.
- Check the box for the Developer tab.
-
Click on Record Macro.
-
Give your macro a name (e.g., RemoveDashes).
-
Follow the steps using Find and Replace as described earlier.
-
Click Stop Recording after you finish.
Now, you can run this macro anytime you want to remove dashes from SSNs in future datasets!
Common Mistakes to Avoid
1. Forgetting to Save Your Original Data
Always keep a backup of your original dataset before performing mass edits. You never know when you might need the original information!
2. Relying on Manual Edits
Manually changing SSNs one-by-one is not only tedious but also error-prone. Always look for a quicker method, such as Find and Replace or formulas.
3. Not Considering Data Types
Make sure your SSNs are formatted as text before applying these techniques. Otherwise, Excel might convert them into scientific notation, causing further issues.
4. Not Checking for Leading Zeros
If you have SSNs that begin with zeros, ensure the format stays consistent after removing the dashes. Excel sometimes removes leading zeros, which can be a huge concern.
Troubleshooting Common Issues
If you're running into issues when trying to remove dashes, here are some solutions:
-
Issue: The SUBSTITUTE function isn’t working.
- Ensure that you are referencing the correct cell and using the correct syntax.
-
Issue: Data is converting to scientific notation.
- Format the column as Text before entering or modifying the SSNs.
-
Issue: Dashes are still visible after using Find and Replace.
- Make sure to highlight the right range of cells and try again, ensuring you have entered the right character to find.
<div class="faq-section">
<div class="faq-container">
<h2>Frequently Asked Questions</h2>
<div class="faq-item">
<div class="faq-question">
<h3>Can I remove dashes from SSNs for an entire column at once?</h3>
<span class="faq-toggle">+</span>
</div>
<div class="faq-answer">
<p>Yes! You can use Find and Replace or drag down the SUBSTITUTE formula to remove dashes from an entire column quickly.</p>
</div>
</div>
<div class="faq-item">
<div class="faq-question">
<h3>What if my SSNs are formatted as numbers?</h3>
<span class="faq-toggle">+</span>
</div>
<div class="faq-answer">
<p>If your SSNs are formatted as numbers, you may need to convert them to text before applying these methods to avoid losing leading zeros.</p>
</div>
</div>
<div class="faq-item">
<div class="faq-question">
<h3>Will using Find and Replace affect other data?</h3>
<span class="faq-toggle">+</span>
</div>
<div class="faq-answer">
<p>If you select the right range before using Find and Replace, it should only affect the SSNs in that range.</p>
</div>
</div>
<div class="faq-item">
<div class="faq-question">
<h3>Is there a way to automate this process in Excel?</h3>
<span class="faq-toggle">+</span>
</div>
<div class="faq-answer">
<p>Absolutely! You can record a macro that automates the removal of dashes from SSNs for quicker future use.</p>
</div>
</div>
</div>
</div>
Being able to efficiently manage your data is crucial, especially when it comes to sensitive information like Social Security Numbers. By using the techniques outlined above, you can ensure that your SSNs are clean, clear, and formatted just how you need them. Don't hesitate to practice these techniques on your datasets, and explore more tutorials on Excel to enhance your skills.
<p class="pro-note">✨Pro Tip: Always double-check your dataset for accuracy after making mass changes!</p>