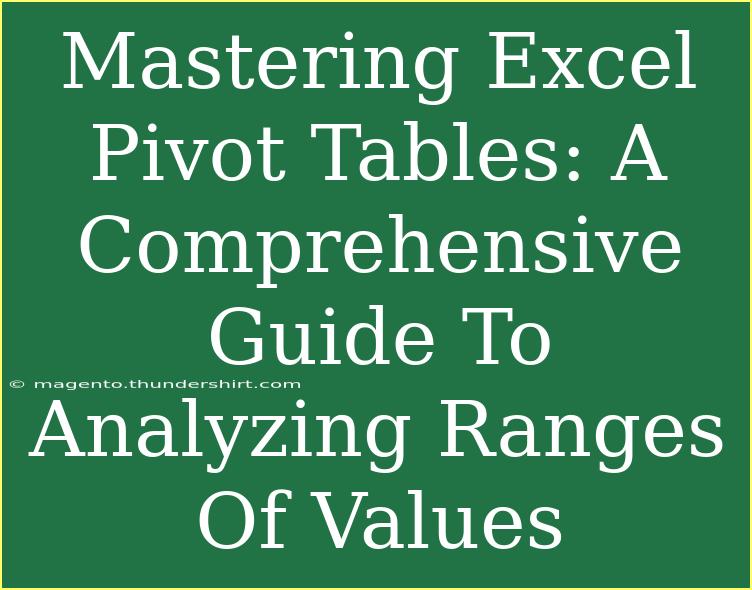When it comes to analyzing data effectively, Excel Pivot Tables are a game changer! They allow users to summarize large amounts of information quickly, giving you insights that might otherwise take hours to uncover. If you're looking to enhance your data analysis skills, you've come to the right place! In this comprehensive guide, we’ll dive deep into the world of Pivot Tables, covering everything from tips and techniques to common pitfalls and troubleshooting. So, grab your data, and let’s get started! 📊
What is a Pivot Table?
A Pivot Table is a powerful feature in Excel that enables you to automatically sort, count, and total data stored in one table or spreadsheet. You can also use it to create a summary report, allowing you to see the big picture of your data at a glance. Think of it as your data’s best friend!
Why Use Pivot Tables?
- Efficient Data Analysis: Pivot Tables can condense large datasets into manageable, understandable summaries.
- Interactive Reports: You can rearrange and filter data dynamically, which makes analyzing different perspectives of the same data straightforward.
- Time-Saving: Instead of using formulas and functions to analyze data, Pivot Tables can do the heavy lifting in mere seconds.
Getting Started with Pivot Tables
Let’s break down how to create a Pivot Table step-by-step. If you're following along, have a dataset ready to explore!
Step 1: Prepare Your Data
Before creating a Pivot Table, ensure your data is well-organized. Here’s what to keep in mind:
- Make sure your data is in a tabular format (with headers).
- Remove any blank rows or columns.
- Ensure all the entries are consistent (dates in the same format, no mixed data types in a column).
Step 2: Insert a Pivot Table
- Select any cell within your dataset.
- Go to the Insert tab in the Ribbon.
- Click on PivotTable.
- Choose whether to place your Pivot Table in a new worksheet or an existing one.
- Click OK.
Step 3: Building Your Pivot Table
- A new sheet will appear with the Pivot Table Field List on the right.
- Drag the fields (columns) from your dataset into the appropriate areas:
- Rows: Fields you want to categorize (e.g., Product Names).
- Columns: Fields you want to display across the top (e.g., Year).
- Values: Fields you want to perform calculations on (e.g., Sales Amount).
- Filters: Fields you want to use to filter your data.
Step 4: Analyze Your Data
Once you have placed your fields, Excel will create a summary automatically! You can analyze different metrics by simply dragging and dropping fields around.
Step 5: Customize Your Pivot Table
You can enhance the usability of your Pivot Table with several customizations:
- Sort and Filter Data: Use the dropdown arrows in your Pivot Table to sort and filter values as needed.
- Group Data: You can group dates or numbers into categories by right-clicking on them in the Pivot Table.
- Change Value Field Settings: Right-click on any value, choose “Value Field Settings,” and select how you want to summarize the data (e.g., Sum, Average, Count).
Common Mistakes to Avoid
Navigating Pivot Tables can sometimes feel like a minefield. Here are some common pitfalls to look out for:
- Forgetting to Refresh: If your data changes, you need to refresh your Pivot Table for the latest updates. You can do this by clicking on the Pivot Table and selecting Refresh in the Ribbon.
- Mixing Data Types: Ensure that your data types in each column are consistent. Mixing text and numbers can lead to errors.
- Overcomplicating Your Table: It’s easy to get carried away with adding too many fields. Keep it simple to maintain clarity!
Troubleshooting Common Issues
If you're facing issues with your Pivot Table, here are some quick fixes:
- Pivot Table Not Updating: Remember to click on “Refresh” after making changes to your original dataset.
- Data Not Aggregating: Double-check the data types and make sure they are uniform (e.g., all numbers in a single column).
- Empty Fields: If you see blank fields, this might indicate missing data in your source table. Check for gaps.
Excel Pivot Table Advanced Techniques
Once you’ve mastered the basics, consider these advanced techniques to enhance your data analysis capabilities:
Using Slicers for Better Filters
Slicers are a visual way to filter your data. Here’s how to add them:
- Click on your Pivot Table.
- Go to the Insert tab and select Slicer.
- Choose the fields you want to filter by and click OK.
- Use the slicers to quickly filter your data without navigating through dropdown menus.
Calculated Fields
You can also create your own calculations directly in the Pivot Table:
- Click anywhere in the Pivot Table.
- Go to the PivotTable Analyze tab.
- Click on Fields, Items & Sets, then select Calculated Field.
- Enter your formula and click OK.
FAQs
<div class="faq-section">
<div class="faq-container">
<h2>Frequently Asked Questions</h2>
<div class="faq-item">
<div class="faq-question">
<h3>What is the difference between a Pivot Table and regular Excel formulas?</h3>
<span class="faq-toggle">+</span>
</div>
<div class="faq-answer">
<p>A Pivot Table is designed for summarizing and analyzing large datasets quickly, while regular formulas require manual calculations and are less dynamic.</p>
</div>
</div>
<div class="faq-item">
<div class="faq-question">
<h3>Can I use Pivot Tables with multiple data sources?</h3>
<span class="faq-toggle">+</span>
</div>
<div class="faq-answer">
<p>Yes, you can use Pivot Tables with data from multiple sources, such as different worksheets or data models.</p>
</div>
</div>
<div class="faq-item">
<div class="faq-question">
<h3>How do I change the layout of my Pivot Table?</h3>
<span class="faq-toggle">+</span>
</div>
<div class="faq-answer">
<p>You can modify the layout by using the Design tab to select different report layouts and styles.</p>
</div>
</div>
<div class="faq-item">
<div class="faq-question">
<h3>Can I create a chart from a Pivot Table?</h3>
<span class="faq-toggle">+</span>
</div>
<div class="faq-answer">
<p>Absolutely! You can easily create Pivot Charts by selecting your Pivot Table and choosing the PivotChart option from the Insert tab.</p>
</div>
</div>
</div>
</div>
As we wrap up this extensive journey into mastering Excel Pivot Tables, here are some key takeaways to remember:
- Pivot Tables can simplify complex data analysis.
- Remember to keep your data organized and refresh your table regularly.
- Experiment with advanced techniques to unlock more potential.
- Don’t be afraid to make mistakes; every error is a learning opportunity!
So, get out there and start practicing with your own datasets! Dive into the world of Excel Pivot Tables and see how they can elevate your data analysis game.
<p class="pro-note">✨Pro Tip: Always keep a backup of your original data before manipulating it with Pivot Tables!</p>