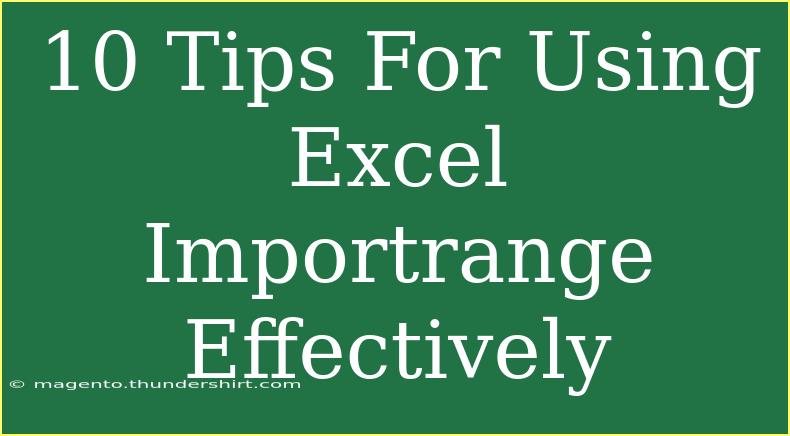Using Excel can sometimes feel like navigating a maze, especially when it comes to functions that allow you to pull in data from other sheets or workbooks. One such incredibly useful feature is the IMPORTRANGE function. With IMPORTRANGE, you can connect different Google Sheets effortlessly, allowing for better data management and analysis. If you're looking to harness the power of IMPORTRANGE effectively, you've come to the right place! Below are some practical tips, common mistakes to avoid, and FAQs to help you level up your Excel game. Let’s dive in! 📊
What is IMPORTRANGE?
Before we get into the tips, let’s briefly discuss what IMPORTRANGE does. This function allows you to import data from one Google Sheet to another without having to copy and paste. Just imagine the time and effort you’ll save when you can automatically pull updated data from a different spreadsheet!
Tips for Using IMPORTRANGE Effectively
1. Understand the Syntax
IMPORTRANGE has a simple syntax:
IMPORTRANGE("spreadsheet_url", "range_string")
- spreadsheet_url: The URL of the spreadsheet from which you want to import data.
- range_string: The range of cells you want to import, e.g., "Sheet1!A1:C10".
Getting the syntax right will save you a lot of headaches later on.
2. Use Quotation Marks
One common mistake is forgetting to put the spreadsheet URL and range string in quotation marks. Make sure to double-check this to avoid errors.
3. Allow Access
When using IMPORTRANGE for the first time between two sheets, make sure to click “Allow access” to give your current sheet permission to pull data from the other one. This step is crucial!
4. Use Named Ranges
Instead of using cell references, consider creating named ranges in your source spreadsheet. This can simplify your formula and make it easier to understand. For instance, instead of using IMPORTRANGE("spreadsheet_url", "Sheet1!A1:C10"), you can use something like IMPORTRANGE("spreadsheet_url", "SalesData").
5. Optimize Performance
Importing large ranges can slow down your spreadsheet. To enhance performance, only import the necessary data. For example, if you only need a specific column or a smaller range, specify that to minimize lag.
6. Use with Other Functions
Combine IMPORTRANGE with other functions like FILTER or QUERY for advanced data manipulation. For example:
=FILTER(IMPORTRANGE("spreadsheet_url", "Sheet1!A1:C10"), condition)
This allows you to pull in only the data you need based on specific criteria, making your analysis more targeted and efficient.
7. Regularly Update Links
If you move or rename the original spreadsheet, your IMPORTRANGE function will break. Make it a habit to regularly update any links to ensure data continuity.
8. Troubleshooting Errors
Common errors include #REF! or #VALUE! when the function can’t find the data. Double-check your URL and range string, and ensure that you have access to the source sheet.
9. Document Your Formulas
As you create more IMPORTRANGE links, it’s easy to lose track. Keep a documentation sheet within your workbook where you note down each formula’s purpose, so you can remember why you set it up and what data it pulls.
10. Collaborate Effectively
If you are working in a team, ensure that all members have access to the source spreadsheets. Lack of access can lead to data retrieval errors.
<table>
<tr>
<th>Tip</th>
<th>Description</th>
</tr>
<tr>
<td>Understand Syntax</td>
<td>Familiarize yourself with the IMPORTRANGE syntax.</td>
</tr>
<tr>
<td>Use Quotation Marks</td>
<td>Always enclose URLs and range strings in quotes.</td>
</tr>
<tr>
<td>Allow Access</td>
<td>Click “Allow access” when prompted.</td>
</tr>
<tr>
<td>Use Named Ranges</td>
<td>Create named ranges for easier formulas.</td>
</tr>
<tr>
<td>Optimize Performance</td>
<td>Import only necessary data to speed up the sheet.</td>
</tr>
</table>
Common Mistakes to Avoid
- Overlooking Permissions: Always ensure you have access rights to the sheet you're pulling data from.
- Importing Entire Sheets: Importing entire sheets rather than specific ranges can lead to performance issues.
- Ignoring Errors: Address any error messages immediately; leaving them unresolved can impact your work quality.
Troubleshooting Issues
If you encounter problems with IMPORTRANGE, here are some tips to troubleshoot:
- Error Messages: If you see error messages, revisit your URL and range. They are often the culprits.
- Access Denied: Make sure you've granted access to the source sheet. Otherwise, you'll hit a wall when trying to pull data.
- Data Format Issues: Check for inconsistencies in data formats, as these can disrupt functions like IMPORTRANGE.
<div class="faq-section">
<div class="faq-container">
<h2>Frequently Asked Questions</h2>
<div class="faq-item">
<div class="faq-question">
<h3>What does the #REF! error mean?</h3>
<span class="faq-toggle">+</span>
</div>
<div class="faq-answer">
<p>The #REF! error indicates that the formula cannot find the specified range. This could be due to an incorrect URL or lack of permissions.</p>
</div>
</div>
<div class="faq-item">
<div class="faq-question">
<h3>Can I import data from a protected sheet?</h3>
<span class="faq-toggle">+</span>
</div>
<div class="faq-answer">
<p>Yes, but you'll need to have edit or view permissions on that sheet for IMPORTRANGE to work.</p>
</div>
</div>
<div class="faq-item">
<div class="faq-question">
<h3>Does IMPORTRANGE work with Excel files?</h3>
<span class="faq-toggle">+</span>
</div>
<div class="faq-answer">
<p>No, IMPORTRANGE is a Google Sheets-specific function and will not work in Excel or any other spreadsheet software.</p>
</div>
</div>
<div class="faq-item">
<div class="faq-question">
<h3>How many IMPORTRANGE functions can I use in one sheet?</h3>
<span class="faq-toggle">+</span>
</div>
<div class="faq-answer">
<p>While there is no specific limit, too many IMPORTRANGE functions can slow down your spreadsheet significantly. Use them judiciously.</p>
</div>
</div>
</div>
</div>
Recap of everything we’ve covered: using the IMPORTRANGE function can transform your data management, making it easy to pull in updates from other spreadsheets. Remember to practice the tips provided, such as checking permissions and keeping track of your formulas. The more you use IMPORTRANGE, the more efficient your data handling will become.
By diving into related tutorials and exploring all that Google Sheets has to offer, you can enhance your skills even further. So why not give it a go today? Happy spreadsheeting! 🎉
<p class="pro-note">📈Pro Tip: Practice regularly with different data sets to become proficient with IMPORTRANGE and improve your overall Google Sheets skills.</p>