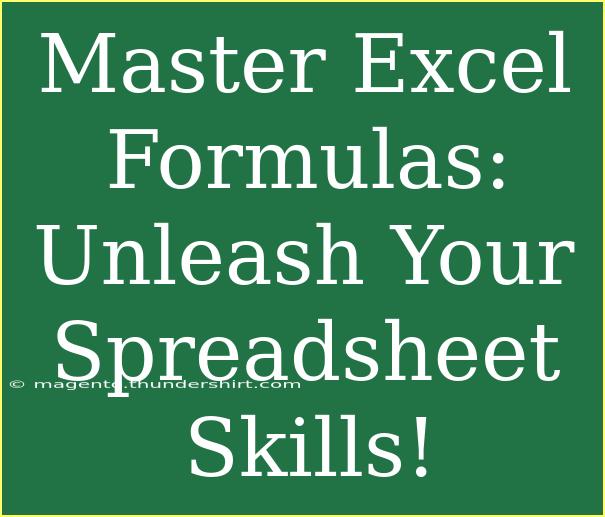Excel is more than just a spreadsheet application; it's a powerful tool that can elevate your data management and analytical capabilities to new heights. Whether you're a student, a business professional, or someone managing personal finances, mastering Excel formulas can be the game changer you never knew you needed. Let's dive into the world of Excel formulas, exploring tips, shortcuts, and techniques that will make your spreadsheet skills shine! ✨
Understanding Excel Formulas
At its core, an Excel formula is a set of instructions that tells Excel how to calculate or manipulate data. Every formula starts with an equal sign (=), followed by the function name, and then its arguments.
Basic Components of Excel Formulas
- Functions: Pre-defined calculations like
SUM, AVERAGE, and COUNT.
- Operators: These include arithmetic operators like
+, -, *, and /.
- Cell References: Referring to specific cells like
A1 or B2.
- Constants: Fixed values such as numbers or text.
Popular Excel Functions You Should Know
| Function |
Description |
SUM |
Adds a range of cells together. |
AVERAGE |
Calculates the average of a group of values. |
COUNT |
Counts the number of cells with numbers. |
IF |
Allows for conditional logic in calculations. |
VLOOKUP |
Searches for a value in the first column and returns a value in the same row from a specified column. |
By getting familiar with these functions, you'll be on your way to creating dynamic and interactive spreadsheets!
Helpful Tips for Using Excel Formulas
Shortcuts to Boost Your Efficiency
- AutoSum: Press
Alt + = to quickly sum a range of numbers above or to the left.
- Fill Handle: Click and drag the small square at the bottom-right corner of a selected cell to copy formulas across multiple cells effortlessly.
- Absolute References: Use
$ to lock a cell reference, e.g., $A$1. This is crucial for formulas that need a constant reference when copied to other cells.
Advanced Techniques to Explore
- Nested Functions: Combine functions for complex calculations, like
IF(AVERAGE(A1:A10)>60, "Pass", "Fail").
- Array Formulas: Use these for performing multiple calculations on one or more items in an array. For example,
=SUM(A1:A10*B1:B10) calculates the total sales if A contains quantities and B has prices.
- Conditional Formatting: Not a formula, but it pairs nicely with them! Highlight cells based on their values to visualize data trends.
Common Mistakes to Avoid
Overlooking Syntax
Excel is sensitive to syntax. Remember that functions must be correctly spelled and properly structured. For example, using SUM(A1:A10 instead of SUM(A1:A10) can lead to errors.
Not Using Cell References
Instead of hardcoding values directly into formulas, use cell references. This ensures that when you update values, your calculations automatically reflect those changes.
Ignoring Error Messages
Common error messages like #DIV/0! or #VALUE! are important indicators that something isn't right. Don't ignore them! Spend some time figuring out the cause to maintain data integrity.
Troubleshooting Issues with Excel Formulas
If you encounter problems with your formulas, try the following steps:
- Check for Typos: A simple misspelling can cause a formula to fail.
- Use Formula Auditing: Go to the "Formulas" tab and use the “Evaluate Formula” tool to step through your calculations.
- Check References: Ensure that all cells referenced in your formula contain the necessary data.
By keeping these tips in mind, you'll be able to troubleshoot issues effectively and maintain the accuracy of your spreadsheets.
<div class="faq-section">
<div class="faq-container">
<h2>Frequently Asked Questions</h2>
<div class="faq-item">
<div class="faq-question">
<h3>What is the difference between relative and absolute cell references?</h3>
<span class="faq-toggle">+</span>
</div>
<div class="faq-answer">
<p>Relative references adjust when you copy the formula to another cell, while absolute references remain constant, regardless of where they are copied.</p>
</div>
</div>
<div class="faq-item">
<div class="faq-question">
<h3>How can I create a dropdown list in Excel?</h3>
<span class="faq-toggle">+</span>
</div>
<div class="faq-answer">
<p>Use the Data Validation feature. Select the cell(s) where you want the dropdown, go to "Data" > "Data Validation," and choose "List" to enter your choices.</p>
</div>
</div>
<div class="faq-item">
<div class="faq-question">
<h3>Can I use Excel formulas to perform calculations on text?</h3>
<span class="faq-toggle">+</span>
</div>
<div class="faq-answer">
<p>Yes! Functions like LEN (to count characters) and CONCATENATE (to combine text) allow you to work with text data effectively.</p>
</div>
</div>
</div>
</div>
The power of Excel formulas is immense, and once you get comfortable with the basics, you can create sophisticated spreadsheets that can save you time and effort. Remember to practice frequently, experiment with different functions, and don’t shy away from challenges.
Familiarizing yourself with the versatile features of Excel and integrating them into your work will enhance your productivity like never before. Whether it’s data analysis for a business report or budgeting your monthly expenses, there’s no end to the possibilities.
<p class="pro-note">💡Pro Tip: Don’t hesitate to explore online communities and resources for advanced techniques and troubleshooting advice!</p>